Introduction.
If you’re an avid gamer, streaming your gameplay on Twitch is a fantastic way to share your skills and connect with a global audience.
Twitch is the go-to platform for live-streaming video games, and PS4, being one of the most popular gaming consoles, makes it easy to stream directly.
But if you’ve never connected your Twitch account to your PS4, it might feel a little intimidating. Don’t worry, though. It’s much simpler than it sounds.
In this post, I’ll guide you through the steps to connect your Twitch account to your PS4.
Whether you want to stream your latest gameplay, chat with viewers, or even share funny moments, I’ll help you set everything up so you can jump right into streaming without any hassle.
Why Stream on Twitch?
Before we dive into the how-to, let’s quickly talk about why you’d want to connect Twitch to your PS4 in the first place.
Twitch is more than just a platform for sharing your gameplay; it’s a huge online community where people watch, engage, and support each other.
With millions of viewers online, it’s one of the easiest ways to share your gaming experiences with people around the world.
Whether you’re showcasing your skills in Call of Duty, exploring Fortnite, or just chilling in Minecraft, Twitch lets you do it live, with real-time interaction from your audience.
Steps to Connect Twitch to PS4:
Now that you’re all set to stream, let’s go over how you can connect your Twitch account to your PS4. It won’t take long, I promise!
1. Create a Twitch Account
If you don’t already have a Twitch account, head over to twitch.tv and sign up. It’s free to create one, and you’ll need an account to stream. All you need is a valid email address and some basic info to get started.
2. Download the Twitch App on PS4
You’ll need to download the Twitch app from the PlayStation Store. Don’t worry, it’s completely free!
Here’s how to do it:
- From the PS4 home screen, go to the PlayStation Store.
- Use the search function to type in Twitch.
- Select the app and click Download. It should only take a few moments to install.
Once it’s done, you’ll see the Twitch app on your PS4 dashboard.
3. Sign In to Twitch
Now that you have the Twitch app installed, it’s time to link your Twitch account to your PS4.
- Open the Twitch app from your PS4’s main menu.
- Select Log In from the main screen.
- You’ll see a message that includes a code you’ll need to enter on the Twitch website (on your phone, tablet, or PC).
- Go to the website, enter the code displayed on your PS4, and click Activate. After a few seconds, your PS4 will be linked to your Twitch account!
4. Start Streaming
Once your accounts are connected, it’s time to stream! Here’s how to get your stream going:
- Go to the main PS4 menu and open the game you want to play.
- Press the Share button on your PS4 controller.
- Select Broadcast Gameplay.
- Choose Twitch from the list of options.
- You can then customize your stream settings, such as adding a title, enabling face cam, and adjusting your microphone settings.
- When you’re ready, select Start Broadcasting, and your gameplay will be live for everyone to see.
5. Adjust Your Stream Settings
Twitch offers a lot of customization options to make your stream stand out. Here are a few things to check before going live:
- Video Quality: Make sure you adjust the video quality settings to match your internet speed and desired stream quality.
- Audio Settings: You can adjust game audio, and microphone volume, and even set up audio for your Twitch chat.
- Stream Alerts: While you’re streaming, you can see if you get any new followers, donations, or messages from viewers.
Once everything is set up, you’re good to go!
6. Engage with Your Viewers
Streaming isn’t just about showing your gameplay; it’s about engaging with your audience. Make sure you interact with your viewers through the chat.
Respond to comments, thank followers, and keep the energy up. The more you engage, the more likely people will come back for your streams.
Troubleshooting: Common Problems and Fixes
Like any tech setup, there might be a few bumps along the way. Here are some common problems people face when trying to connect Twitch to their PS4—and how to solve them:
- Twitch Not Connecting If you’re having trouble connecting your Twitch account, double-check the code you entered during the activation step. Make sure it’s the correct one and that you’re logged into the right Twitch account.
- Stream Lagging or Poor Quality This could be a sign of an unstable internet connection. Try restarting your modem or using a wired connection instead of Wi-Fi to improve stream quality.
- Audio Not Working Check your audio settings to make sure both the game sound and microphone are turned on. You can also test your microphone through the PS4 settings.
- Stream Not Starting Make sure you’ve selected the right broadcast settings, including game audio and video quality. Sometimes, you might need to restart your PS4 if the app isn’t responding.
FAQs:
- Do I need a capture card to stream on Twitch from my PS4? No, you do not need a capture card to stream directly from your PS4. PS4 has a built-in streaming feature that works perfectly fine with Twitch.
- Can I stream to Twitch and YouTube at the same time on PS4? No, PS4 only allows you to stream to one platform at a time. However, you can switch between platforms by changing the settings in the broadcasting options.
- Can I add a webcam to my stream? Yes, you can use the PS4 camera for a facecam while streaming. Just make sure you enable it in the broadcast settings before starting your stream.
- How can I improve my Twitch channel? To improve your stream, focus on interacting with your audience, improving your video and audio quality, and maintaining a consistent schedule. Engaging content and regular streaming can help grow your channel.
- Can I earn money from streaming on Twitch? Yes, once you meet Twitch’s Affiliate Program requirements, you can start earning money through ads, subscriptions, and donations from your viewers. It takes time, but it’s a possibility if you’re dedicated.
Conclusion.
There you go! Connecting Twitch to your PS4 is quick and easy, and now you’re all set to start streaming your gameplay to a wide audience. Whether you’re just looking to share your favorite moments or build a community of followers, Twitch is a fantastic platform for gamers.
Are you ready to share your gaming journey with the world and interact with viewers in real-time?


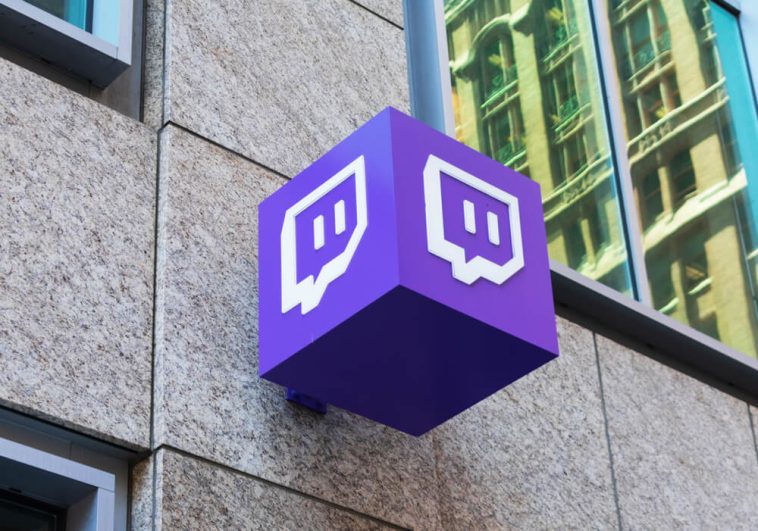


GIPHY App Key not set. Please check settings