Introduction
Staying organized can feel like a challenge, especially when juggling multiple tasks or projects.
That’s where Kanban boards come in. They help you visually manage your work, prioritize tasks, and intuitively track progress.
Notion, a powerful productivity tool, takes this concept to another level by letting you customize your Kanban board to suit your exact needs.
Let’s explore how to create one, step by step.
What is a Kanban Board?
A Kanban board is a visual system for managing work. It’s typically broken into columns like “To-Do,” “In Progress,” and “Completed.” Tasks are represented as cards that you move through the columns as you work on them.
This setup gives you a clear overview of what needs to be done, what’s currently being worked on, and what’s finished.
In Notion, a Kanban board is one of the many database views you can use. What makes it special is how flexible and customizable it is. You can add tags, assign team members, set due dates, and even link tasks to other pages.
Why Use Notion for Your Kanban Board?
Here’s why Notion is such a great choice:
- Customization: Tailor it exactly to your workflow. Add columns, filters, and properties that suit your needs.
- Integration: Connect your Kanban board with other Notion pages or databases, like a content calendar or meeting notes.
- Collaboration: Work on the same board with your team in real-time. Assign tasks, leave comments, and track progress together.
- Ease of Use: Notion’s interface is straightforward, even if you’re new to it.
How Do I Create a Kanban Board in Notion?
Follow these steps to create your own Kanban board:
Step 1: Open a New Page
Start by opening Notion and creating a new page. On the left-hand sidebar, click “+ New Page.” Give your page a name, like “Project Tracker” or “Personal Tasks.”
Step 2: Choose the Board View
Once you’ve named your page, click on “Empty with Icon” or select a template. Scroll down to the Database section and select “Board.” This will automatically create a Kanban-style board on your page.
Step 3: Customize Columns
Notion creates a few default columns like “To-Do,” “Doing,” and “Done.” Rename these to match your workflow. For example:
- Add “Backlog” for tasks you haven’t started planning.
- Include “Review” if you need to double-check tasks before marking them complete.
To add or remove columns, click the “+” sign to create a new one or use the dropdown menu next to an existing column.
Step 4: Add Properties to Your Cards
Cards on your Kanban board are essentially database entries. You can customize what information each card contains by adding properties:
- Tags: Categorize tasks by project, priority, or status.
- Assignees: Assign team members to tasks.
- Dates: Add deadlines or set reminders.
- Subtasks: Break larger tasks into smaller steps.
To add properties, click “+ Add a Property” at the top of the board.
Step 5: Start Adding Tasks
Click on the “+ New” button in any column to create a new task. Give it a title, and fill out any properties you’ve set up. You can also add notes or links directly within the card.
Step 6: Organize and Adjust
Move tasks between columns as their status changes. For instance, when you start working on a task, drag it from “To-Do” to “In Progress.” Once completed, move it to the “Done” column.
If your workflow changes, you can rearrange columns, add new ones, or edit properties anytime.
Pro Tips for Using Kanban Boards in Notion
- Filters and Sorting: Use filters to display only the tasks you need. For example, show only tasks assigned to you or due this week. Sorting lets you organize cards by priority or date.
- Templates: Save time by creating a template for recurring tasks. You can duplicate the template instead of starting from scratch each time.
- Linked Databases: Connect your Kanban board to other Notion pages, like a goals tracker or meeting notes, for seamless integration.
FAQs
1. Can I share my Kanban board with others?
Yes, you can share your board by clicking “Share” at the top right of your page. Adjust permissions to control who can view or edit it.
2. Is there a way to track progress visually?
Yes, you can add a progress bar using formulas or display progress with tags (e.g., 25%, 50%, etc.).
3. What’s the difference between a Notion Kanban board and other tools like Trello?
Notion’s boards are more customizable and can integrate with other pages and databases, while tools like Trello are more specialized and focus only on Kanban-style workflows.
4. How do I set reminders for tasks?
Add a “Date” property to your tasks and set a due date. You can also set reminders within the date property to get notifications.
Conclusion
A Kanban board in Notion is an excellent tool for staying organized and keeping track of your tasks. It’s flexible, easy to set up, and works well for individuals and teams.
By customizing it to fit your specific needs, you can streamline your workflow and boost productivity.
What’s your favorite way to organize tasks—do you prefer visual tools like Kanban boards, or do you stick to lists? Let me know!


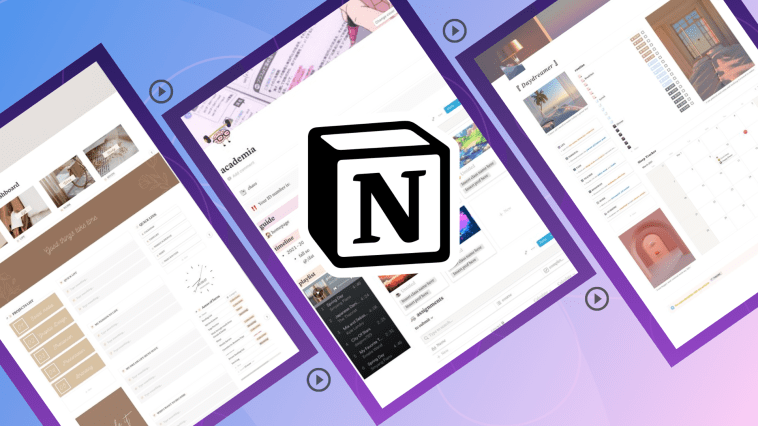


GIPHY App Key not set. Please check settings