Introduction
Staying organized can sometimes feel overwhelming. Life gets busy, plans change, and juggling tasks or goals without a proper system is hard.
This is where Notion comes in—a tool that’s flexible, simple to use, and can work the way you do. One of the best ways to stay on top of your schedule is by creating a timetable.
With Notion, you can customize your timetable exactly how you want, making it a perfect fit for your work, school, or personal life.
In this guide, I’ll walk you through how to set up a timetable in Notion.
Why Use Notion for Your Timetable?
Notion isn’t just another app; it’s an all-in-one workspace. Whether you need a calendar, a to-do list, or a place to manage projects, Notion can handle it all. Here are a few reasons why Notion is great for timetables:
- Flexibility: You can design your timetable from scratch or use templates.
- Customization: Add colours, tags, and even embed links or media.
- Accessibility: It works on your phone, tablet, and computer, so your timetable is always with you.
- Collaboration: Share it with others if you’re working as a team or need input.
How Do I Create a Timetable in Notion?
1. Start with a Blank Page or Template
Open Notion and create a new page. You can give it a name like “My Weekly Timetable” or “Study Planner.”
Notion offers built-in templates for calendars or schedules, so if you’re new, using a template can be a great starting point.
2. Choose a Layout
Decide how you want your timetable to look. The two most popular layouts are:
- Table View: Best for detailed scheduling, with columns for days and rows for tasks.
- Calendar View: Gives a bird’s-eye view of your week or month.
To set up a table view, click on “Add a View,” choose “Table,” and start adding columns for days or times. For a calendar, select the “Calendar” option from the views.
3. Add Details
Here’s where the magic happens:
- Add columns for things like time, task, priority, or notes.
- If you’re using the calendar view, click on any date to add a task or event.
- Use the “@” symbol to tag people or dates if needed.
4. Use Colors and Labels
You can make your timetable visually appealing by using colors. For example:
- Highlight urgent tasks in red.
- Use green for completed ones.
- Tag categories like “Work,” “Personal,” or “School” for better organization.
5. Automate with Notion Features
- Reminders: Set reminders for deadlines or meetings.
- Recurring Tasks: If you have weekly tasks, you can duplicate them and adjust dates easily.
- Filters: Use filters to view specific days, priorities, or categories.
6. Add Visual Elements
Notion supports embedded images, links, and files. If you have visual study aids or a file you refer to often, add them to your timetable.
7. Keep it Updated
Your timetable will only work if it reflects your actual plans. Make it a habit to check and update it every day.
Tips to Make Your Timetable More Effective
- Plan Ahead: Dedicate 10 minutes every Sunday or Monday morning to plan your week.
- Prioritize Tasks: Always tackle high-priority items first.
- Avoid Overloading: Leave space for breaks and flexibility.
- Review Regularly: Look at your timetable at the end of the week and see what worked or didn’t.
FAQs
Q: Is Notion free to use?
A: Yes, Notion has a free plan that’s great for personal use. There’s a paid version with advanced features, but the free one should be enough for creating a timetable.
Q: Can I share my timetable with others?
A: Yes, you can share any Notion page with others by clicking the “Share” button and sending them a link. You can even control whether they can edit or just view it.
Q: How can I make my timetable mobile-friendly?
A: Notion’s mobile app syncs with the desktop version. As long as you keep your timetable simple, it’ll look great on your phone.
Q: Are there pre-made timetable templates in Notion?
A: Yes, there are! You can search for “schedule” or “timetable” in the template gallery. Notion users also create many templates available online.
Q: Can I use Notion offline?
A: Notion works best with an internet connection, but it does have limited offline functionality. Changes will sync once you’re back online.
Conclusion
Creating a timetable in Notion isn’t just about staying organized—it’s about creating a tool that works for your unique needs.
From customizing layouts to adding reminders and colors, you can turn your timetable into something that genuinely helps you stay on track.
What are you planning to organize with your Notion timetable?


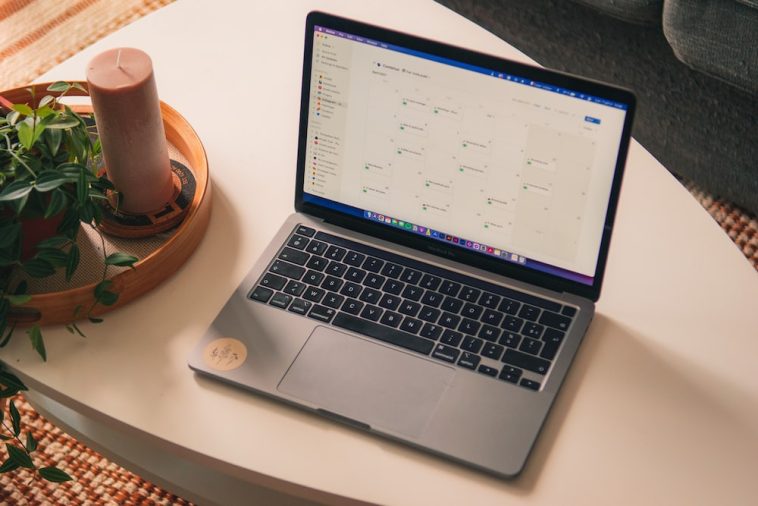
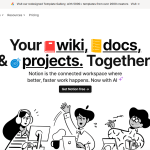

GIPHY App Key not set. Please check settings