Introduction.
Notion has become one of the most popular productivity tools out there. It’s more than just a note-taking app—it’s a space where you can organize your thoughts, plan your life, track your work, and more.
But what sets Notion apart is how customizable it is. With templates, you can make your workspace completely your own.
Creating your Notion template might sound overwhelming at first, but once you get the hang of it, it’s like building something that fits you perfectly. It’s not just about making things look nice; it’s about creating a system that works for how you think and operate.
In this guide, I’ll walk you through everything you need to know to create your Notion template. I’ll keep things simple, so even if you’re new to Notion, you’ll feel confident by the end.
Why Make Your Notion Template?
Notion already has some great templates, so why not just use those? While the pre-made ones can work, they might not always fit your specific needs. Making your template gives you:
- Flexibility: You can design it exactly how you want, without being stuck with someone else’s structure.
- Efficiency: A good template can save time. Instead of starting from scratch every time, you can reuse a setup that already works for you.
- Personalization: You can add colours, icons, and layouts that make your workspace feel like it’s truly yours.
How Do I Create My Notion Template?
1. Start with a Clear Goal
Before diving into Notion, ask yourself what you want to achieve with your template. Are you organizing your daily tasks?
Planning a project? Keeping track of your fitness goals? Having a clear purpose will guide your design.
2. Set Up Your Workspace
- Open a new page in Notion.
- Give it a name that matches your goal—like “Weekly Planner” or “Book Tracker.”
- Think about how you want to structure your page. Do you want a list, a calendar, or a mix of both?
3. Use the Right Blocks
Notion is built around blocks, and choosing the right ones makes all the difference. Some common blocks you might use include:
- Text: For headers, notes, or descriptions.
- Checklists: Perfect for to-dos or tasks.
- Tables: Great for tracking details like deadlines, progress, or budgets.
- Calendars: Ideal for scheduling.
- Toggle Lists: For hiding extra details until you need them.
Mix and match blocks to create the structure that works for you.
4. Add Databases for Advanced Tracking
Databases are one of Notion’s most powerful tools. They let you organize information in a way that’s easy to sort and filter. For example:
- Use a Kanban board for project management.
- Create a timeline for long-term planning.
- Build a gallery view to organize visual content like photos or designs.
You can even link databases together to track related information across different parts of your template.
5. Make It Visually Appealing
A template doesn’t just need to work well—it should also look good. Add some personality with:
- Icons: Choose an icon that represents the page’s purpose.
- Cover Images: Use a photo or graphic at the top for a creative touch.
- Colours: Highlight key information with different text or background colours.
6. Test and Refine
Once your template is ready, try using it for a few days. You’ll quickly notice if something feels awkward or is missing. Tweak the layout, add new sections, or simplify parts that feel too complicated.
7. Save It as a Template
When you’re happy with your setup, you can save it as a template to reuse. Here’s how:
- Click the three dots in the top-right corner of your page.
- Select “Duplicate.”
- Use the duplicated version as the base whenever you need it.
Examples of Custom Templates
Here are a few ideas for templates you can create:
- Daily Planner: Combine a to-do list with a calendar view for time-blocking your day.
- Budget Tracker: Use a table to track expenses, incomes, and savings goals.
- Content Calendar: Set up a database for planning and scheduling blog posts or social media updates.
- Reading Log: Track books you’ve read, ratings, and notes in a gallery or table format.
FAQs
1. Do I need a paid Notion account to create templates?
No, you can create and save templates with the free version of Notion. However, the paid version offers more storage and features if you’re working on larger projects.
2. Can I share my templates with others?
Yes! You can share your template by making the page public or exporting it as a file. Others can duplicate it in their Notion workspace.
3. What if I don’t know where to start?
Start small. Focus on one specific use case, like a habit tracker or a simple task list. As you get comfortable, you can expand and make more complex templates.
4. Are there tools to help with design ideas?
Yes! Check out Notion’s community or websites like Notion.so or Reddit communities for inspiration and tips from other users.
Conclusion
Creating your Notion template isn’t just about organization—it’s about building something that fits you perfectly.
It’s like crafting a tool that works exactly the way you need it to, instead of trying to fit into someone else’s system.
Have you ever tried making your Notion template? If not, what’s stopping you?


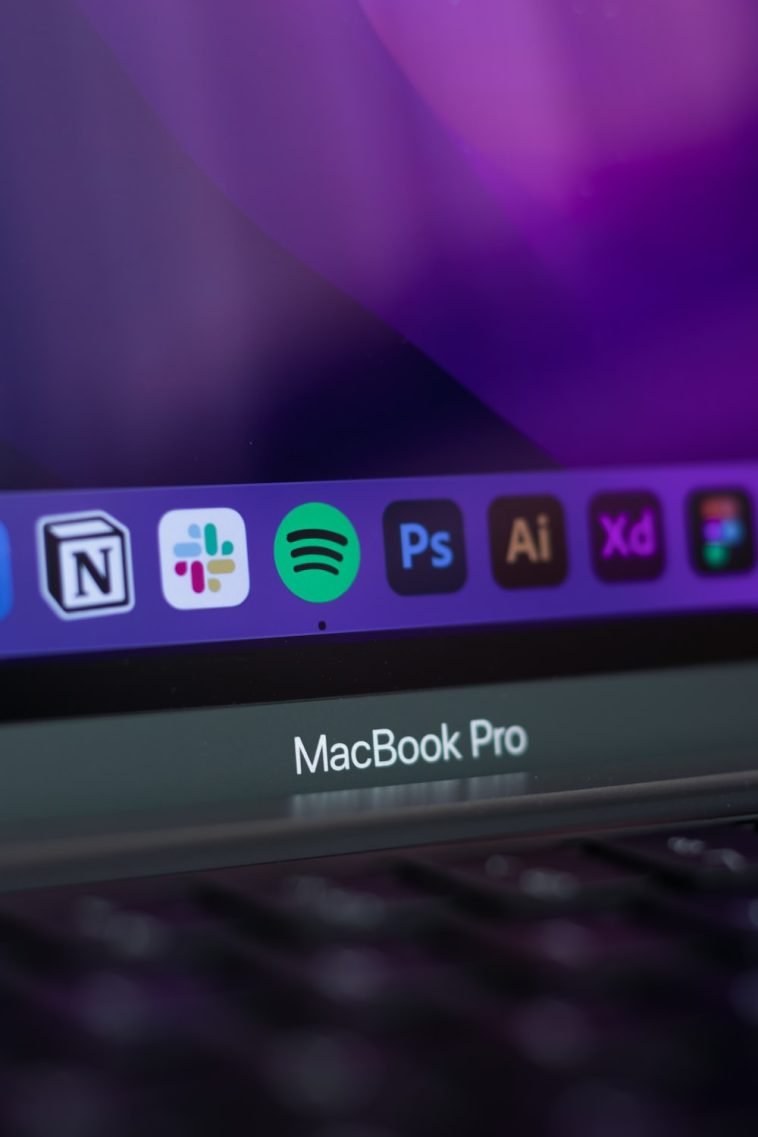


GIPHY App Key not set. Please check settings