Introduction.
Notion is a powerful tool that brings together notes, tasks, databases, and much more.
One of its most useful features is the ability to link databases, allowing data to flow seamlessly across different parts of your workspace. This makes managing projects, tracking tasks, and analyzing information much more efficient.
If you’re trying to get the hang of linking databases in Notion, you’re in the right place. I’ll break it all down so it’s easy to follow.
By the end of this guide, you’ll have a solid understanding of how to connect databases, why it’s useful, and what you can do with them.
Why Linking Databases in Notion is Useful
Imagine having a task tracker, a meeting notes page and a project management dashboard.
Each of these may rely on related data—like tasks assigned to a specific project or meeting notes tied to a certain deadline.
Instead of duplicating this data, linking databases lets you pull in what you need, and where you need it. This saves time, reduces errors, and keeps everything organized.
For example:
- Stay consistent: No need to update information in multiple places.
- See the big picture: Pull in data from different databases to get a complete overview.
- Improve workflows: Connect your data to streamline processes and focus on what matters.
Now, let’s jump into how to link databases step-by-step.
Step 1: Understanding Linked Databases
A “linked database” in Notion is essentially a mirror of an existing database. It lets you view, filter, and sort data from another database without creating a duplicate. Changes you make to the linked database will reflect in the original, and vice versa.
Step 2: How to Link Databases in Notion
Linking an Existing Database
- Open your page in Notion: Start with the page where you want to pull in data.
- Type the command: Use the slash command
/linked database. - Search for the database you want to link: In the search bar, type the name of the database you want to connect. Select it, and you’ll see the linked version appear.
Filtering and Sorting Your Linked Database
Once your linked database is added:
- Add a filter: Click on the “Filter” option to show only the data you want.
- Example: If you linked a task database, filter by “Assigned to Me” to see just your tasks.
- Sort your data: Use the “Sort” option to organize entries by priority, date, or any other property.
Step 3: Using Relations and Rollups
While linked databases mirror existing ones, relations and rollups let you create deeper connections between different databases.
Adding Relations
Relations connect two databases by linking entries. Here’s how:
- Open the database settings: Go to the original database, click on “+ Add a Property,” and choose “Relation.”
- Link the second database: Search for the database you want to connect and select it.
- Link specific entries: Once the relation is set, you can link individual entries between the two databases.
Example: If you have a “Projects” database and a “Tasks” database, you can link tasks to their respective projects.
Using Rollups
Rollups pull specific data from related entries. After creating a relation, add a new property with the “Rollup” type to display details like:
- Total tasks linked to a project.
- Deadlines for linked tasks.
Step 4: Practical Use Cases for Linked Databases
Here are a few ideas to show how linked databases can make your life easier:
1. Personal Task Management
- Main Database: A “Master Tasks” database with all your tasks.
- Linked Databases: Create filtered views for tasks related to work, personal life, or specific projects.
2. Team Collaboration
- Main Database: A shared “Tasks” database for your team.
- Linked Databases: Each teammate can create their own linked view, filtered to show only tasks assigned to them.
3. Content Calendar
- Main Database: A “Content Calendar” with blog posts, videos, and social media plans.
- Linked Databases: Link to a database of contributors to show who’s responsible for each piece of content.
FAQs
1. Can I link more than one database to a page?
Yes, you can add multiple linked databases to a single page. This is great for creating dashboards that bring together data from different areas of your workspace.
2. Do linked databases take up extra storage?
No, linked databases are just views of existing data. They don’t duplicate information, so they don’t use extra storage.
3. Can I link databases across different workspaces?
Not directly. Databases need to be within the same workspace to be linked. However, you can manually copy data between workspaces if needed.
4. Are linked databases updated in real-time?
Yes, any changes you make to a linked database will reflect instantly in the original database and vice versa.
Conclusion
Linking databases in Notion is a game-changer for staying organized and efficient. Whether you’re managing personal tasks, collaborating with a team, or running complex projects, this feature keeps everything connected and easy to access.
Now that you know how to set up and use linked databases, what’s the first workflow you’re going to streamline?


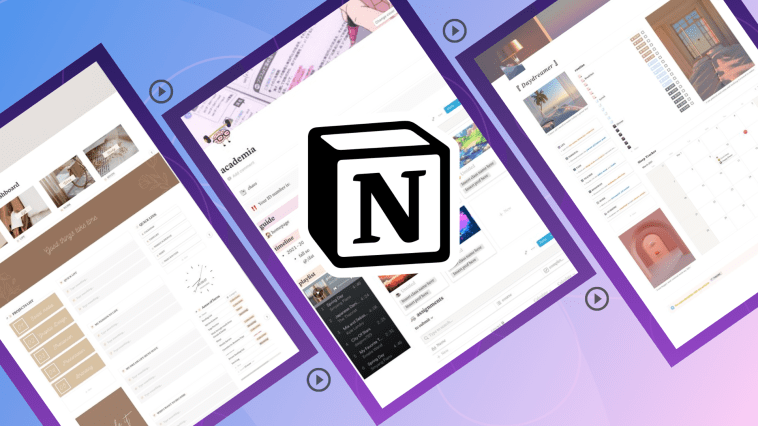


GIPHY App Key not set. Please check settings