Introduction.
Notion has become a powerhouse in personal organization, project management, and team collaboration.
With its flexibility and user-friendly interface, it’s no wonder that so many people rely on it to keep track of everything from tasks and goals to notes and research.
One of the features that make Notion truly stand out is its database functionality. But, as useful as it is, querying a Notion database can feel a bit tricky at first.
But don’t worry! It’s not as complicated as it might seem at first. In this guide, I’ll walk you through the process of querying your Notion database with ease, explain why it’s so important, and offer helpful tips and tricks to make your experience smoother.
Why Querying Your Notion Database is Important
Notion’s database features allow you to create custom tables, lists, and boards that can hold everything from notes to to-do lists.
However, with so much information stored, it’s easy for things to get cluttered. This is where querying comes in handy.
Querying a database is simply the process of searching for specific data or organizing the information in a way that’s meaningful to you.
Without this feature, you would have to scroll through endless pages or tables to find what you need.
It’s a bit like using a filter or search tool on your phone to find a specific app or file—super handy when you need to get something done quickly.
By learning how to query your Notion database, you can:
- Save time by narrowing down your search results.
- Stay organized with custom views that highlight only the information that’s relevant to you.
- Boost productivity by easily tracking tasks and goals.
So, let’s dive into the basics of querying a Notion database and how it can make your life a whole lot easier.
How Do I Query Notion Database?
Step 1: Understand Notion’s Database Structure
Before jumping into queries, it’s important to understand how Notion databases work. At its core, a Notion database is just a collection of information organized into rows (each row is a new entry) and columns (each column holds a specific type of information).
For example, you might have a task database with columns for “Task Name,” “Due Date,” “Priority,” and “Status.”
Notion databases come in several formats:
- Table: A simple grid of rows and columns, ideal for things like to-do lists or inventory tracking.
- Board: A Kanban-style view, great for project management and tracking progress through stages.
- List: A simple, vertical list of entries, which is perfect for things like notes or simple logs.
- Calendar: A monthly or weekly view of entries, perfect for scheduling tasks or events.
Each database allows you to customize the columns based on the type of information you want to store.
You can have text, numbers, dates, checkboxes, and more. Once you’ve organized your database, you can start querying it.
Step 2: Using Filters to Query Your Database
Filters are one of the simplest ways to query your Notion database. Think of a filter as a search tool that lets you focus on specific entries based on certain criteria.
For example, let’s say you have a task database with columns for “Task Name,” “Due Date,” and “Priority.”
If you only want to see tasks that are marked as “High Priority,” you can apply a filter to show only those tasks.
Here’s how to use filters:
- Open your database in Notion.
- Click on the three dots in the top-right corner of the database view (this is the “More” button).
- From the dropdown menu, select Filter.
- Click Add a filter and choose which column you want to filter by (e.g., “Priority”).
- Choose the condition you want (e.g., “is” and “High”).
- Notion will now show only the entries that match your filter.
This simple process can help you find exactly what you’re looking for in no time.
Step 3: Sorting Data
In addition to filtering, sorting is another way to query your database. Sorting allows you to organize your data in ascending or descending order based on a specific column.
For instance, if you have a task list with due dates, you can sort the list to show the nearest deadlines first.
Here’s how to sort your database:
- Open your database.
- Click on the three dots in the top-right corner.
- Select Sort from the dropdown menu.
- Choose which column you want to sort by (e.g., “Due Date”).
- Choose whether you want the data to be sorted in ascending (earliest date first) or descending (latest date first) order.
Sorting your data can be incredibly helpful when you need to quickly identify overdue tasks or prioritize things by deadline.
Step 4: Creating Views to Query Different Data
If you have a large database, filtering and sorting might not always be enough. In that case, creating custom views can be a lifesaver.
Views allow you to save specific filter and sort configurations, so you don’t have to redo them every time.
For example, let’s say you have a project management database with tasks, milestones, and deadlines. You can create multiple views, such as:
- All Tasks: Shows every task in your project, sorted by due date.
- Completed Tasks: Filters out completed tasks and only shows the ones that are still in progress.
- Upcoming Deadlines: Filters tasks to show only those due in the next week.
To create a custom view:
- Open your database.
- Click on the “View” button at the top left of the database.
- Select Create a new view.
- Choose the type of view (Table, Board, Calendar, etc.).
- Apply any filters and sorting you want.
- Give the view a name (e.g., “Upcoming Deadlines”).
- Click Create.
Now you have a personalized view that you can return to whenever you need it!
Step 5: Using Advanced Queries with Notion’s API
For those who are looking for even more advanced querying options, Notion’s API opens up a world of possibilities.
The API allows you to integrate Notion with other tools and create custom workflows to pull data from your databases.
While using the API requires some technical knowledge, it’s a great way to take your Notion usage to the next level.
If you’re comfortable with coding, you can write queries that automatically pull data from your Notion databases into external applications, automate tasks, or even set up recurring reminders.
However, this step is more suited for advanced users who are familiar with programming and APIs.
FAQs
1. Can I query multiple databases at once in Notion?
Unfortunately, Notion does not currently allow you to query multiple databases simultaneously. However, you can link databases together using the “Relation” property to pull data from one database into another.
2. Can I use formulas to query my database?
Yes! Notion’s formula feature can be used to create complex queries and automate data manipulation. You can use formulas to calculate values, filter data, or even create custom views based on certain conditions.
3. Can I export my Notion database after querying it?
Yes, once you’ve filtered and queried your database, you can export it. Click on the three dots in the upper-right corner and select Export. You can export your database as a CSV file or as a PDF.
Conclusion
Knowing how to query your Notion database can make a huge difference in staying organized and boosting your productivity.
Whether you’re filtering tasks, sorting deadlines, or creating custom views, these simple querying techniques will help you get the most out of Notion’s powerful database features.
The best part? The more you practice querying your databases, the more you’ll be able to customize Notion to fit your specific needs.
So, how will you start querying your Notion database today?


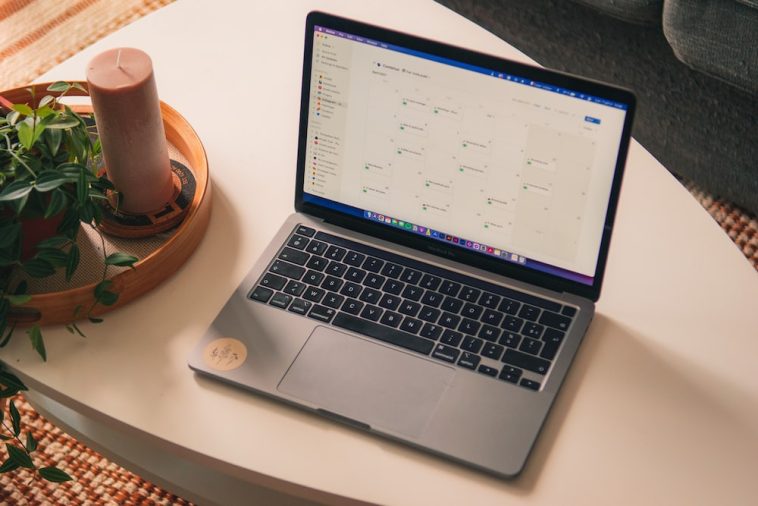
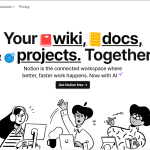

GIPHY App Key not set. Please check settings