Introduction.
Planning your day can feel overwhelming sometimes. Between work, personal goals, and daily chores, it’s easy to lose track of what needs to be done.
That’s where a tool like Notion comes in handy. Notion is more than just another productivity app—it’s a customizable workspace where you can organize everything in one place. Whether it’s a to-do list, calendar, or project tracker, Notion can handle it.
In this guide, I’ll show you how to set up Notion for daily planning, so you can stay organized, feel less stressed, and make real progress on your goals.
By the end of this post, you’ll have a clear idea of how to use Notion to plan your day effectively and efficiently.
Why Use Notion for Daily Planning?
Notion stands out because of its flexibility. You can use it as a simple task manager or create a detailed planning system that fits your lifestyle. Some benefits of using Notion for daily planning include:
- Centralized organization: You can keep all your tasks, goals, and notes in one place.
- Custom layouts: Build your daily planner the way you like it.
- Cross-platform access: Use it on your laptop, phone, or tablet and sync your updates in real-time.
- Templates: Tons of free templates are available to save you time setting up.
Let’s dive into setting up a simple and effective daily planner.
Step 1: Create a New Page for Your Planner
Start by creating a new page in Notion. Name it something like “Daily Planner” to keep it simple. On this page, you can add the following sections:
- To-Do List: A checklist to track tasks for the day.
- Schedule: Use a table or timeline to map out your day hour by hour.
- Notes Section: Jot down ideas, reminders, or quick notes.
- Goals: Highlight 1-3 top priorities for the day.
You can format your page however you like by adding headers, dividers, and different blocks.
Step 2: Use the To-Do List Block
The to-do list block is one of the simplest and most effective tools in Notion. Here’s how to use it:
- Click on the space on your page, type
/and select “To-Do List.” - Write down tasks for the day.
- Check them off as you complete them.
For example, your list might look like this:
- Morning workout
- Team meeting at 10 AM
- Grocery shopping
- Finish reading a chapter
If you prefer more structure, you can group tasks into categories like “Work,” “Personal,” and “Errands.”
Step 3: Add a Schedule or Time Blocking Section
Time blocking is a great way to plan your day. To do this in Notion, you can create a table or simply list times in a text block. Here’s an example of how it might look:
| Time | Task |
|---|---|
| 8:00 AM | Morning workout |
| 9:30 AM | Emails and admin tasks |
| 10:00 AM | Team meeting |
| 12:00 PM | Lunch break |
| 1:00 PM | Focused work on Project A |
| 3:30 PM | Grocery shopping |
This method keeps you focused on what’s next and helps you manage your time better.
Step 4: Highlight Top Priorities
Not every task is equally important. Highlight your top 1-3 priorities at the start of your day. You can do this by creating a “Daily Goals” section at the top of your planner.
For example:
Daily Goals
- Finish Project A proposal
- Call the plumber to fix the sink
- Prep for the client presentation tomorrow
Keeping these visible helps you focus on what matters.
Step 5: Track Your Progress
You can use Notion’s database feature to track habits, tasks, or recurring routines. For example:
| Task | Done? | Notes |
|---|---|---|
| Drink 8 glasses of water | ✅ | Feeling hydrated! |
| Meditate for 10 minutes | ❌ | Too busy today. |
| Read for 30 minutes | ✅ | Finished two chapters! |
Notion lets you customize these tables with filters, sorting, and more.
Step 6: Use Templates to Save Time
If you don’t want to build everything from scratch, Notion has free templates you can use. Here are a few options:
- Daily Journal Template
- Habit Tracker Template
- Simple To-Do List Template
You can tweak these templates to suit your needs, saving you time and effort.
Tips for Sticking to Your Plan
- Review your planner daily: Spend 5-10 minutes each morning reviewing your tasks and goals.
- Keep it simple: Don’t overcomplicate your setup—stick to what works for you.
- Use reminders: Notion lets you set reminders for tasks with deadlines.
FAQs
1. Can I use Notion offline?
Yes, but with some limitations. You can view and edit pages offline, but changes won’t sync until you’re back online.
2. Is Notion free?
Notion offers a free version with plenty of features for personal use. There’s also a paid version with additional features like file uploads and advanced collaboration tools.
3. Can I share my planner with others?
Yes, you can share any Notion page with others by changing the sharing settings.
4. Are there mobile and desktop apps?
Notion is available as a web app, desktop app (Windows and macOS), and mobile app (iOS and Android).
Conclusion
Using Notion for daily planning can make your life a lot easier. It helps you stay organized, prioritize tasks, and keep everything in one place. The best part is that you can customize it to fit your unique style and needs.
What’s your biggest challenge when it comes to daily planning? Let me know!


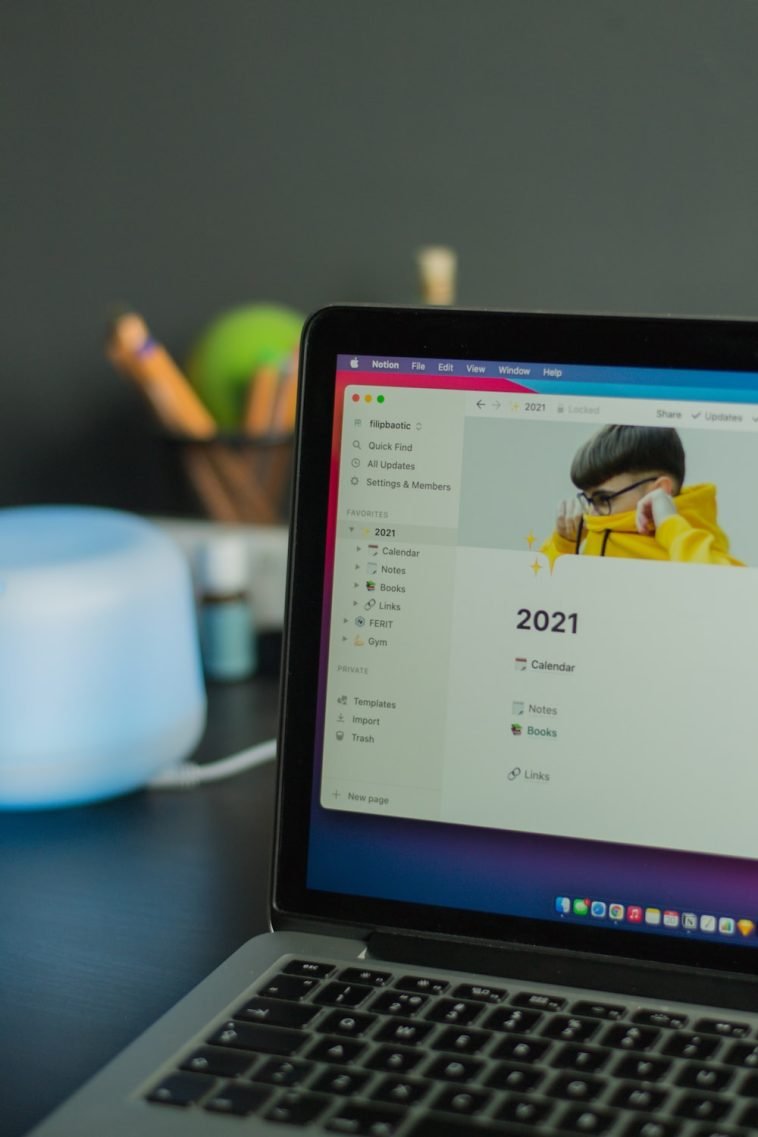


GIPHY App Key not set. Please check settings