Introduction.
Task management can feel like a never-ending battle. Balancing personal goals, work deadlines, and day-to-day responsibilities often leaves us feeling stretched thin. That’s where a tool like Notion comes in.
Notion isn’t just another productivity app; it’s an all-in-one workspace that helps you organize your life exactly how you want it.
I’ve spent a lot of time exploring different ways to manage tasks, and Notion stands out because of how flexible it is. You don’t need to stick to a predefined system—it lets you build something that fits your needs.
Let me walk you through how to use it effectively, step by step.
Why Choose Notion for Task Management?
Notion is unique because it blends note-taking, database management, and task tracking into one app.
This means you don’t need separate tools for each of these functions. Everything you need is in one place.
It’s available on all major platforms, so you can switch between your phone, tablet, or computer without missing a beat.
Some key benefits:
- Flexibility: You can create a simple to-do list or a complex project management board.
- Customization: Build your workspace with templates, tags, and filters that work for you.
- Collaboration: If you’re working in a team, you can share pages and collaborate in real-time.
Getting Started with Notion for Task Management
Step 1: Set Up Your Workspace
When you first open Notion, it might feel overwhelming because there’s so much you can do. Start small. Create a workspace and name it something straightforward, like “My Tasks” or “Work Projects.”
Step 2: Understand the Basics
Notion works with blocks. Think of blocks as pieces of content, like text, checkboxes, images, or tables. You can drag and drop these blocks anywhere on the page.
Here’s what you’ll probably use most:
- Checkboxes for simple to-do lists.
- Tables for organizing detailed tasks.
- Kanban boards for visualizing workflows (think of sticky notes on a whiteboard).
Step 3: Create a Task Management System
There are different ways to organize tasks in Notion. Here are a few popular setups:
- To-Do List Page
- Create a new page.
- Add a checkbox list block for tasks.
- Break it down into categories like “Work,” “Personal,” or “Shopping.”
- Daily Planner
- Use a table to create columns like “Task,” “Priority,” and “Due Date.”
- Add a checkbox column to mark tasks as done.
- Kanban Board
- Select the Kanban Board template.
- Divide tasks into stages like “To Do,” “In Progress,” and “Done.”
- Drag tasks between columns as you work on them.
Step 4: Use Templates
Notion has a library of pre-made templates that make it easier to get started. Some popular ones for task management include:
- Personal Task Manager: For everyday to-dos.
- Team Project Tracker: If you’re collaborating with others.
- Weekly Agenda: To plan your week in detail.
You can also create your templates if you find yourself repeating the same structure often.
Step 5: Stay Organized with Filters and Tags
If your list starts getting long, use filters to focus on what matters most. For example, you can filter by priority or due date. Tags are another way to categorize tasks, like labeling something as “Urgent” or “Low Priority.”
Tips for Staying on Top of Your Tasks in Notion
- Set Deadlines: Add due dates to every task. This makes it easier to prioritize.
- Break Down Big Tasks: Use sub-tasks or nested checkboxes to split larger projects into smaller, manageable pieces.
- Review Regularly: At the end of each day or week, check what’s done and what’s left. This helps you plan for the next day or week.
- Integrate with Other Apps: Use Notion alongside apps like Google Calendar or Slack to keep everything connected.
- Experiment and Adjust: It might take a few tries to find a system that works for you, and that’s okay. Notion is meant to evolve with you.
FAQs
Q: Is Notion free to use?
A: Yes, Notion offers a free plan that’s great for personal use. It includes unlimited pages and blocks. There are paid plans if you need extra features, like team collaboration or advanced database tools.
Q: Can I use Notion offline?
A: Notion works best with an internet connection, but you can access pages you’ve recently opened offline. Once you’re back online, it syncs automatically.
Q: How does Notion compare to other task management tools like Trello or Asana?
A: Trello and Asana are great for task management but are more structured. Notion is more flexible, allowing you to combine notes, tasks, and databases in one place. If you like customization, Notion is the better choice.
Q: Is it hard to learn Notion?
A: Not at all. While it has a lot of features, you don’t need to learn them all at once. Start with the basics, like creating pages and adding checkboxes, and build from there.
Wrapping It Up
Notion can be a game-changer for managing tasks, but like any tool, its effectiveness depends on how you use it.
Start small, experiment, and tweak your setup until it feels natural. Whether you’re juggling personal goals or professional deadlines, Notion helps you stay organized and focused.
What’s your favourite way to keep track of tasks? Have you tried Notion yet? I’d love to hear how you use it (or plan to use it) to stay on top of things!


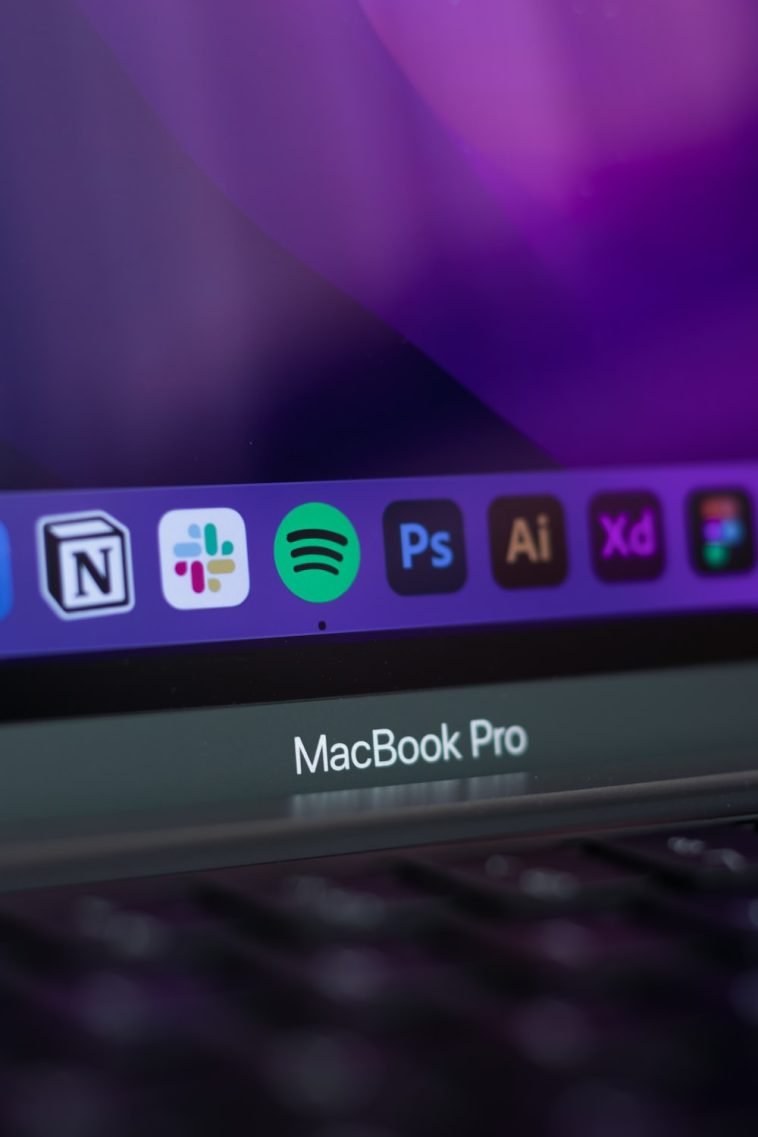

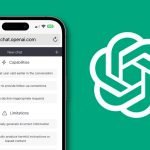
GIPHY App Key not set. Please check settings