Introduction.
So, you’ve decided to start streaming on Twitch. Awesome! Whether you’re looking to share your gameplay, chat with a live audience, or just have some fun, streaming is a great way to connect with people who share your interests. But let’s be honest—getting started can be overwhelming. I’ve been there.
There are so many tools, settings, and options that it’s easy to get lost. One tool that can simplify the process and take your stream to the next level is Streamlabs.
If you’re new to Streamlabs, don’t worry. I’m here to walk you through how to use it for Twitch in a way that’s easy to follow.
By the time you’re done reading, you’ll know exactly how to set it up, customize it, and go live without any headaches. Ready? Let’s dive in.
Why Streamlabs?
Before we get into the nitty-gritty of setting it up, let me quickly explain why so many streamers use Streamlabs.
- All-in-One Streaming Software: Streamlabs isn’t just a broadcasting tool; it offers everything you need to make your stream look professional. You can add alerts, overlays, chat boxes, donation goals, and even connect directly to Twitch—all from one platform.
- Easy to Use: Compared to some other streaming software, Streamlabs is beginner-friendly. You don’t need to be a tech expert to figure it out.
- Free with Tons of Features: The basic version of Streamlabs is free, and it’s packed with features that can make your stream look amazing. There’s also a premium version called Streamlabs Ultra if you want even more customization.
Step 1: Download and Install Streamlabs
First things first—you’ll need to download the software. Here’s how:
- Go to the official Streamlabs website (streamlabs.com) and click the Download button.
- Once the file is downloaded, open it and follow the installation instructions. It’s straightforward—just click “Next” a few times.
- When it’s installed, open the app and sign in with your Twitch account. This allows Streamlabs to connect directly to your Twitch channel.
Step 2: Setting Up Your Stream
Once you’ve signed in, you’ll see the main Streamlabs dashboard. Here’s where you’ll set everything up.
1. Auto-Optimize Settings
Streamlabs makes it super easy to get started by automatically optimizing your settings based on your computer’s hardware and internet speed.
- Click on Settings (the gear icon in the bottom left).
- Select General and then click Run Auto Optimizer.
- Streamlabs will analyze your setup and adjust the settings to give you the best performance.
2. Connect Your Twitch Account
Streamlabs will probably prompt you to connect to Twitch when you first log in, but if it doesn’t:
- Go to Settings > Stream.
- Select Twitch from the dropdown menu and log in with your Twitch credentials.
Now Streamlabs is linked to your Twitch account, which means you’re one step closer to going live.
Step 3: Customize Your Stream
Now for the fun part—making your stream look awesome!
1. Choose an Overlay
An overlay is the visual design that appears on your stream. It can include your webcam, chat, alerts, and more.
- Click on the Themes tab on the left-hand side.
- Browse through the free (and premium) overlays until you find one you like.
- Click Install and customize it to fit your style.
2. Add Widgets
Widgets are little tools that show things like alerts, chat, and donation goals on your stream.
- Go to the Editor tab (it looks like a pencil).
- Click the + button to add a new widget.
- Some popular widgets include:
- Alert Box: Shows notifications for new followers, subscribers, donations, and more.
- Chat Box: Displays your Twitch chat on the screen.
- Donation Goal: Shows your progress toward a donation goal, if you have one.
Drag and drop these widgets wherever you want them to appear on your stream.
3. Set Up Alerts
Alerts are pop-up notifications that let you and your viewers know when something happens, like when someone follows or subscribes.
- Click on the Alert Box widget.
- Customize the sound, animation, and message for each type of alert.
- Test them by clicking the Test button to see how they look.
Step 4: Set Up Your Audio and Video
Your stream’s quality depends a lot on your audio and video setup. Here’s how to get it right:
1. Select Your Microphone and Camera
- Go to Settings > Audio.
- Select your microphone from the dropdown menu.
- Adjust the volume levels to make sure you’re loud and clear, but not too loud.
For video:
- Go to Settings > Video.
- Choose your resolution and frame rate. A good starting point is 720p at 30 FPS, especially if you don’t have a super-powerful PC.
2. Add Filters
You can add filters to improve your audio and video quality. For example, you can reduce background noise on your microphone or adjust the brightness of your webcam.
- Right-click on your microphone or camera source in the Editor.
- Select Filters and add noise suppression, gain, or other filters.
Step 5: Go Live!
Once everything is set up, it’s time to go live. Here’s how:
- Click the Go Live button in the bottom right corner.
- Enter a title and category for your stream.
- Hit Confirm, and you’re live on Twitch!
FAQs
1. Do I need a powerful computer to use Streamlabs?
Not necessarily. While a decent PC helps, Streamlabs can run on most modern computers. If you notice lag, try lowering your video settings.
2. Is Streamlabs free?
Yes! The basic version is free and has plenty of features. There’s also a premium version called Streamlabs Ultra, but it’s optional.
3. Can I stream to multiple platforms at once?
Yes, but you’ll need Streamlabs Ultra for that feature. The free version only lets you stream to one platform at a time.
Conclusion
Getting started with Streamlabs for Twitch might seem like a lot, but once you get the hang of it, it’s smooth sailing. You can customize your stream, interact with your audience, and grow your channel—all with one tool.
Now that you know how to set up Streamlabs and go live, what’s the first thing you’ll stream?


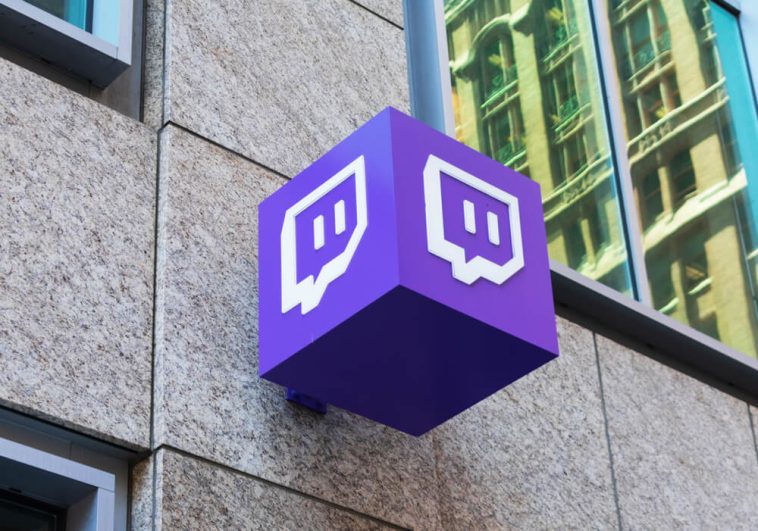


GIPHY App Key not set. Please check settings