Introduction.
Google Alerts can be incredibly helpful. They’re like a personal assistant that keeps you updated on topics you care about, from breaking news to mentions of your name online.
But let’s be honest—sometimes, they can get out of hand. Maybe you’ve got too many alerts clogging up your inbox, or the updates you’re getting aren’t as relevant as you’d hoped.
Whatever the case, knowing how to stop or manage Google Alerts is just as important as setting them up.
This guide will walk you through everything you need to know about stopping Google Alerts. By the end, you’ll have complete control over your notifications, so your inbox can breathe a little easier.
What are Google Alerts?
For anyone who might not know, Google Alerts is a free service from Google that monitors the web for specific keywords you choose.
When something new pops up with your chosen keywords, you get an email notification. It’s great for tracking things like:
- News about your favourite topics
- Mentions of your brand or business
- Updates on competitors
- Personal mentions, like your name or blog
The problem is, if you’re not careful, it’s easy to end up with way too many alerts or ones that aren’t useful anymore.
Why Stop or Adjust Google Alerts?
Sometimes, you don’t need updates anymore, or they’ve become irrelevant. Other times, you just need to reduce the flood of emails. Here’s why you might want to stop or adjust them:
- Too Many Emails: It can feel overwhelming if you’re getting constant alerts.
- Irrelevant Results: Maybe the alerts aren’t bringing the quality updates you expected.
- Changing Priorities: What was once important might not be anymore.
The good news? It’s super easy to take back control.
How Do I Stop Google Alerts?
Here’s the step-by-step process to stop Google Alerts entirely or just tweak them to work better for you:
1. Access Google Alerts
- Visit Google Alerts.
- Make sure you’re signed in with the Google account you used to set up the alerts.
2. See Your Current Alerts
You’ll see a list of all the alerts you’ve created. This includes the keywords and the frequency of updates.
3. Delete Alerts You Don’t Need
Next to each alert, you’ll find a trash can icon. Click it to delete the alert completely.
4. Adjust the Alerts Instead (Optional)
If you just want to fine-tune an alert instead of deleting it, click the pencil icon.
You can change:
- How often you receive alerts (e.g., as it happens, once a day, once a week)
- The type of sources (news, blogs, etc.)
- The region or language
5. Double-Check Your Inbox
Once you’ve stopped or adjusted your alerts, keep an eye on your inbox to make sure the changes are working.
Tips for Managing Google Alerts
- Be Specific with Keywords
Use quotes or additional words to refine your alerts. For example, instead of “apple,” try “Apple iPhone news.” - Set a Schedule
If you don’t need instant updates, choose a daily or weekly summary instead. - Use Filters in Your Email
Create folders or labels in your email to keep alerts organized and out of your main inbox.
FAQs
1. Can I stop Google Alerts temporarily?
Yes, instead of deleting them, you can adjust the frequency of updates to something like “Once a week” or pause them by simply ignoring them for a while.
2. Do Google Alerts cost anything?
No, the service is completely free.
3. What if I forget which account I used to set up the alerts?
If you have multiple accounts, check the email inboxes where you receive alerts. That will help you identify the account.
4. Are there alternatives to Google Alerts?
Yes, tools like Talkwalker Alerts and Mention offer similar services with added features, but many of them have paid options.
Additional Resources
Conclusion
Google Alerts is a great tool, but it’s only as useful as the way you manage it.
What alerts do you find most useful, and how do you keep them from overwhelming your inbox?


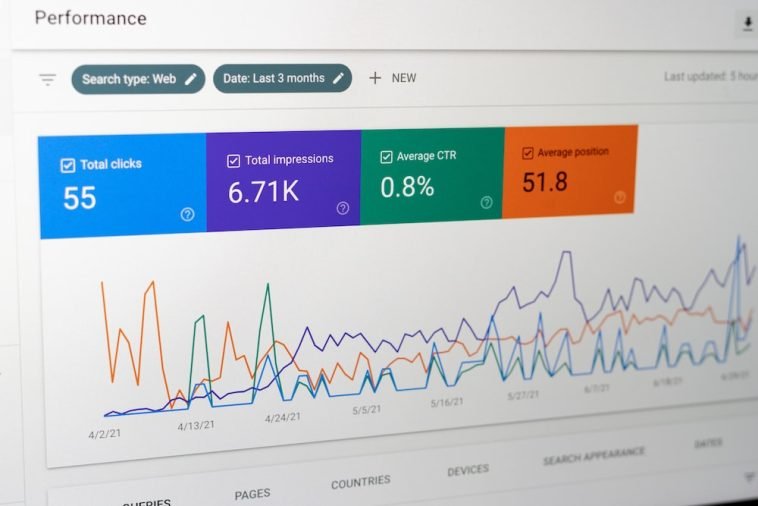


GIPHY App Key not set. Please check settings