Introduction.
If you’re running a WordPress website, you probably already know how important it is to keep things running smoothly.
Your website could be your business, blog, portfolio, or something else entirely, and losing it would be a huge setback.
That’s where backups come in. Backing up your WordPress site is one of the most crucial steps you can take to protect all your hard work.
Think about it—your website has so many moving parts. You’ve got your content, images, plugins, and themes.
If something goes wrong, a backup is the safety net that ensures you can quickly get your site back online without losing everything.
But here’s the kicker: many website owners still don’t back up their sites regularly, leaving them vulnerable to potential disasters. From accidental plugin updates to hacking attempts or server crashes, the risks are real.
So, in this guide, I’ll walk you through everything you need to know about backing up your WordPress site, including why it’s so important, how to back up your site manually, and how to set up automatic backups for peace of mind.
Why Backing Up Your WordPress Website Is So Important
You may think, “Why should I bother with backups? My site is fine, right?” But the truth is, that disasters can strike at any time. Your hosting provider could fail, a plugin could cause an issue, or you could even get hacked.
These things happen more often than you might think. In fact, according to a survey by WPBeginner, nearly 50% of WordPress sites have faced at least one security issue, like hacking or malware.
Without a backup, you’re gambling with your site’s future. Imagine spending hours, days, or even months building your site, only to have it vanish because of a simple mistake or technical failure.
That would be devastating! A good backup plan ensures that, no matter what happens, you can restore your site quickly and without losing any important data.
But what if I told you that backing up your site is easy and doesn’t require much effort on your part? That’s right!
Once you set up a backup system, you’ll have peace of mind knowing that your site is safe. Let’s take a closer look at how to do that.
How Do I Backup My WordPress Website Manually?
If you’re someone who likes to have full control over every aspect of your website, backing up your WordPress site manually might be the way to go.
While there are automated backup options (we’ll get to those later), it’s good to know how to back up your site manually, just in case you need to.
Step 1: Backing Up Your WordPress Files
Your WordPress website’s files include everything that makes your site run: themes, plugins, images, and other media files.
These files live on your server, and you can access them through a file manager in your hosting account or using an FTP client (like FileZilla).
- Using a File Manager (cPanel or similar):
- Log into your hosting account.
- Go to the file manager section (usually under “Files”).
- Navigate to the folder where your WordPress website files are stored (often public_html).
- Select all the files and folders, and choose the option to download or compress them into a .zip file.
- Save this file somewhere safe, like your computer or cloud storage.
- Using an FTP Client (like FileZilla):
- Connect to your site via FTP using your FTP credentials (provided by your host).
- Navigate to the root directory of your WordPress site.
- Download all the files to your computer.
Step 2: Backing Up Your WordPress Database
Your website’s database is where all your posts, pages, comments, and other content are stored. Without your database, your site would be empty, even if you had all the files. To back up your WordPress database, you’ll need to access phpMyAdmin in your hosting control panel:
- Log into your hosting account and open phpMyAdmin (you’ll usually find it in the database section).
- In phpMyAdmin, select your WordPress database from the list on the left.
- Click on the “Export” tab at the top.
- Choose the “Quick” export method and click “Go.”
- A .sql file will be downloaded. Store this file safely on your computer or in cloud storage.
And that’s it! You’ve manually backed up your WordPress website. However, keep in mind that you’ll need to do this regularly if you want to stay protected, which is where automated backups come in handy.
How Do I Set Up Automated Backups for My WordPress Website?
Manually backing up your site can be a bit of a hassle. Fortunately, there are plenty of tools out there that can automate the process for you.
Using a plugin to automate backups will save you time and ensure your site is regularly backed up without you needing to remember.
Popular Backup Plugins for WordPress
- UpdraftPlus
UpdraftPlus is one of the most popular backup plugins available, and for good reason. It’s easy to use and lets you schedule backups, store them in the cloud (like Google Drive, Dropbox, or Amazon S3), and restore your site with just a few clicks. Plus, the free version is more than enough for most users. - BackupBuddy
BackupBuddy is a premium WordPress backup plugin that offers both manual and automatic backups. It allows you to store your backups off-site and also comes with a migration feature, making it easy to move your website to a new host if needed. - Jetpack
Jetpack is a powerful plugin that does more than just backups. It offers a variety of tools for security, performance, and site management. With Jetpack’s paid plan, you get real-time backups and one-click restores. - BlogVault
BlogVault is another premium backup service, known for its reliable, daily backups and user-friendly interface. It also includes features like staging environments, so you can test changes before applying them to your live site.
How Do I Set Up UpdraftPlus?
If you decide to use UpdraftPlus (which is free and reliable), here’s how to set it up:
- Install UpdraftPlus
Go to your WordPress dashboard and navigate to Plugins > Add New. Search for “UpdraftPlus” and click “Install Now,” then activate the plugin. - Configure Your Backup Settings
Once activated, go to Settings > UpdraftPlus Backups. Here, you can configure your backup schedule and select where you want to store your backups (e.g., Google Drive, Dropbox). - Start a Backup
Once everything is set up, you can start your first backup by clicking the “Backup Now” button. After that, UpdraftPlus will automatically create backups according to the schedule you’ve set. - Restore Your Backup
If something goes wrong with your site, you can restore your backup from the UpdraftPlus dashboard by clicking on the backup you want to restore and selecting “Restore.”
Best Practices for Backing Up Your WordPress Website
Now that you know how to back up your WordPress website, here are a few best practices to keep in mind:
- Back Up Regularly
Set a backup schedule that works for your site. If you update your site daily, you might want daily backups. If you update less frequently, weekly backups should be fine. - Store Backups Offsite
Always store your backups in a safe place, away from your website. Cloud storage services like Google Drive, Dropbox, and Amazon S3 are great options. - Test Your Backups
It’s important to test your backups occasionally to ensure they work. You don’t want to find out that your backup is corrupted when you need it most. - Keep Multiple Copies
Having more than one backup is always a good idea. Store backups in different locations (e.g., your computer, cloud storage, or an external hard drive). - Backup Your Files and Database
Always back up both your files and your database. Your website won’t be complete without both of these.
FAQs
Q: How often should I back up my WordPress site?
A: It depends on how often you update your site. If you post content daily, daily backups are a good idea. For most sites, weekly backups should be sufficient.
Q: Can I back up my WordPress site for free?
A: Yes! Many backup plugins, like UpdraftPlus, offer free versions that allow you to back up your site. You can also back up manually without spending anything.
Q: How do I restore a backup?
A: Restoring a backup depends on how you backed up your site. If you used a plugin like UpdraftPlus, you can restore it from the plugin’s dashboard. If you backed up manually, you’ll need to upload the files and database to your server.
Q: Can I automate backups on WordPress?
A: Yes, you can automate backups using plugins like UpdraftPlus or BackupBuddy. These plugins allow you to set up automatic backups on a schedule that fits your needs.
Conclusion
Backing up your WordPress website doesn’t have to be complicated or time-consuming. By following the steps above, you can protect your site and ensure that, if anything goes wrong, you can get back on track quickly. So, are you ready to set up your WordPress backups and give your site the protection it deserves?


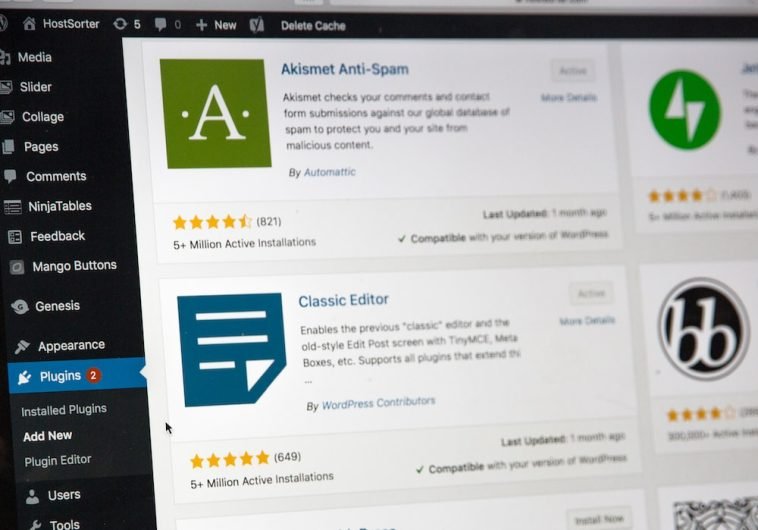
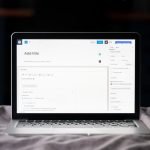

GIPHY App Key not set. Please check settings