Introduction.
Managing social media can feel like juggling flaming torches. There are posts to schedule, captions to write, hashtags to research and analytics to track. Without a plan, it’s easy to feel overwhelmed or miss opportunities to connect with your audience.
That’s where a content planner comes in—it’s the secret weapon for staying organized, saving time, and creating a cohesive online presence.
If you’re looking for a tool to help you stay on top of everything, Notion is a fantastic choice. It’s flexible, easy to use, and customizable to fit your workflow.
Today, I’ll walk you through building a social media content planner in Notion that helps you streamline your process, stay consistent, and focus on what matters: creating great content.
How Do I Build a Social Media Content Planner In Notion?
Step 1: Understand Your Needs
Before diving in, think about what you need from your planner. Do you want a calendar to map out posts, a database to track ideas or a space to manage analytics?
Maybe all of the above? Knowing your goals will help you design a planner that works for you.
Here are a few things to consider including:
- Content Calendar: To schedule and visualize your posts.
- Content Ideas Database: A space to brainstorm and store ideas.
- Task Management: To keep track of to-dos like creating graphics, writing captions, or scheduling posts.
- Platform-Specific Details: Separate sections for Instagram, Twitter, LinkedIn, etc.
- Analytics Tracking: To monitor what’s working and what’s not.
Step 2: Set Up Your Content Calendar
A content calendar is the heart of any social media planner. In Notion, you can create one using the “Calendar” view. Here’s how:
- Open a blank page in Notion and add a database. Choose “Table” to start.
- Add columns for essential details like:
- Title: The name of your post.
- Platform: Instagram, Twitter, Facebook, etc.
- Date: When you’ll publish.
- Status: Drafting, scheduled, published.
- Content Type: Blog post, carousel, reel, etc.
- Once you’ve entered a few sample posts, switch to “Calendar” view for a clean, visual layout.
Step 3: Create a Content Ideas Database
This is where you can store those brilliant ideas that pop up at random times. In Notion:
- Create another database and name it “Content Ideas.”
- Add columns like:
- Idea: A short description.
- Category: Tips, promotions, behind-the-scenes, etc.
- Priority: High, medium, low.
- Notes: Extra details or inspiration.
With this setup, you’ll never run out of ideas again.
Step 4: Add a Task Management Section
A separate task list helps you stay on top of the moving pieces for each post. Create a “To-Do” list in Notion with columns for:
- Task Name: Write captions, design graphics, etc.
- Deadline: When it needs to be done.
- Assigned To: If you work with a team.
- Status: Not started, in progress, completed.
Step 5: Organize Platform-Specific Sections
If you’re active on multiple platforms, it’s helpful to have dedicated sections for each. For example:
- Instagram: Include grids for carousel posts, reels, and story plans.
- Twitter: A section for tweet drafts and threads.
- LinkedIn: A space for professional content ideas and scheduling.
This way, you can tailor your strategy to each platform’s strengths.
Step 6: Track Your Analytics
Tracking what works is essential for improving your content. In Notion, you can create a simple analytics dashboard:
- Set up a table with columns like:
- Date: When the post went live.
- Platform: Instagram, Twitter, etc.
- Engagement: Likes, comments, shares.
- Reach: How many people saw it.
- Notes: Insights or takeaways.
- Update it regularly to spot trends and refine your strategy.
Step 7: Customize and Refine
The beauty of Notion is its flexibility. Add features like:
- Templates for recurring post types.
- A content library for evergreen posts.
- Collaborator spaces if you’re working with a team.
Spend some time tweaking the setup to match your workflow. The more personalized it is, the more likely you’ll stick with it.
FAQs
Q: Why use Notion instead of other tools?
A: Notion’s biggest strength is its flexibility. Unlike pre-made tools, you can design it to fit your exact needs. Plus, it’s great for combining planning, brainstorming, and analytics in one place.
Q: Is Notion free?
A: Yes, Notion offers a free plan that’s perfect for most individual users. If you need extra features, like team collaboration, there are paid plans too.
Q: Can I use this planner for a team?
A: Absolutely! Notion is excellent for collaboration. You can assign tasks, share ideas, and track progress in real time.
Q: How much time does it take to set up?
A: If you follow this guide, you can have a basic planner ready in about 30 minutes. From there, you can tweak and customize it as you go.
Conclusion
Building a social media content planner in Notion doesn’t just save time—it helps you create better content, stay consistent, and focus on engaging with your audience.
What’s your biggest challenge when it comes to planning social media content? Let me know—I’d love to help!


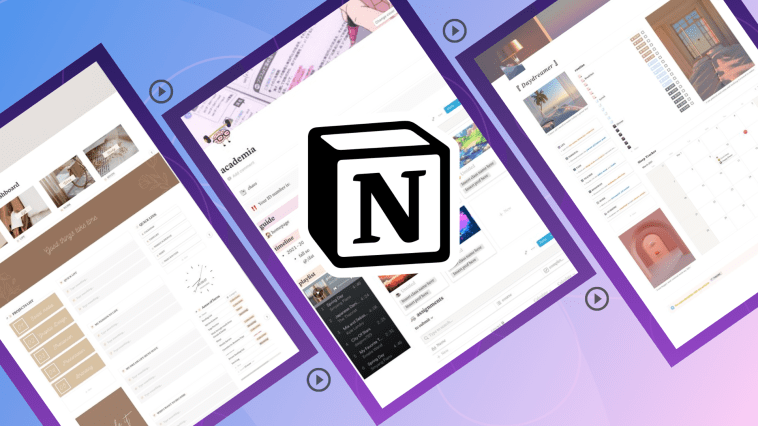
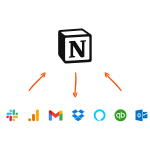
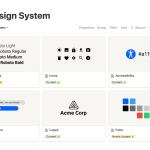
GIPHY App Key not set. Please check settings