Introduction.
ClickFunnels, a popular sales funnel software, provides users with a range of powerful tools and features to create high-converting landing pages and sales funnels. One of the handy features offered by ClickFunnels is the ability to clone pages.
Cloning a page allows you to duplicate an existing page, including all its design elements and settings, saving you time and effort in creating similar pages from scratch.
In this guide, we will walk you through the process of cloning a page in ClickFunnels, enabling you to replicate successful pages, make modifications, and create variations to test different strategies.
Whether you want to duplicate a high-performing landing page, create multiple versions of a sales page, or experiment with different designs, the page cloning feature in ClickFunnels makes it easy and efficient.
How do I Clone a Page in ClickFunnels?
One of the useful features available in ClickFunnels is the ability to clone pages. Cloning a page allows you to duplicate an existing page, including all its design elements, settings, and functionality, saving you time and effort in creating similar pages from scratch.
Cloning a page in ClickFunnels offers several benefits. It enables you to replicate successful pages and easily make modifications to create variations.
Whether you want to duplicate a high-converting landing page, create multiple versions of a sales page, or experiment with different designs, the page cloning feature in ClickFunnels makes it a breeze.
Here’s a step-by-step guide on how to clone a page in ClickFunnels:
1. Log in to ClickFunnels.
Access your ClickFunnels account by visiting the ClickFunnels website and logging in with your credentials. Once you’re logged in, you’ll be directed to your ClickFunnels dashboard.
2. Select the Funnel Containing the Page.
Identify the funnel that contains the page you want to clone. ClickFunnels organizes your pages within funnels, so you’ll need to navigate to the specific funnel where the page is located.
3. Locate the Page to Clone.
Within the selected funnel, locate the page you wish to clone. ClickFunnels provides a visual representation of your funnel, displaying each page as a block. Identify the specific page you want to duplicate.
4. Click on the Settings Icon.
Hover over the page block and click on the settings icon (represented by a gear or three dots). This will open the page settings menu.
5. Select the “Duplicate” or “Clone” Option.
In the page settings menu, look for the option to duplicate or clone the page.
The wording may vary, but it typically appears as “Duplicate Page” or “Clone Page.” Click on this option to initiate the cloning process.
6. Customize the Cloned Page.
Once you’ve cloned the page, it will appear as a new block within the funnel. ClickFunnels automatically appends a number or adds “Copy” to the page name to differentiate it from the original.
You can now customize the cloned page by making changes to the design elements, content, or settings according to your requirements.
7. Save and Publish the Cloned Page.
After making the necessary modifications to the cloned page, ensure you save your changes.
ClickFunnels provides a save button or an option to publish the page. By saving and publishing the cloned page, you make it live and ready for use in your funnel.
8. Test and Optimize.
Once the cloned page is published, it’s important to test it to ensure it functions as intended. Preview the page, click on links, and test any interactive elements to verify their functionality.
Monitor the performance of the cloned page and make any necessary optimizations to improve its effectiveness in driving conversions.
Conclusion.
Cloning a page in ClickFunnels is a valuable feature that empowers you to create variations, replicate successful designs, and save time in your funnel-building process.
By following these steps, you can clone pages in ClickFunnels and streamline your marketing efforts.
Experiment with different versions, test different strategies and optimize your funnels to maximize conversions and drive results.


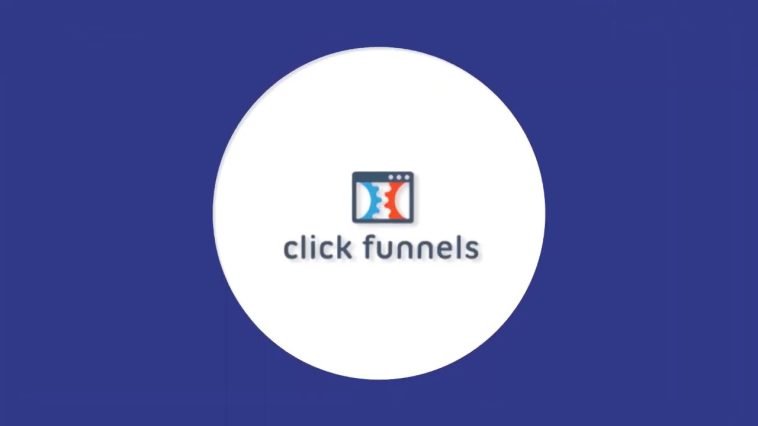
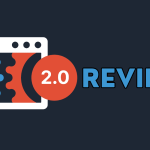

GIPHY App Key not set. Please check settings