Introduction.
Creating quizzes is one of the most fun and engaging ways to test knowledge, gauge learning, or even add an interactive element to your work or personal projects.
And if you use Notion — a versatile workspace for managing everything from tasks to notes to projects — you might be wondering how to set up a quiz in this flexible tool.
But how do you go about setting one up? It can feel a little tricky at first, but once you understand the basics, you’ll see how easy and efficient it can be to build quizzes in Notion.
In this post, I’ll walk you through the steps to create your quiz in Notion. From setting up the structure to adding questions, answers, and even some fun interactive features, I’ll cover everything you need to know to make the process as smooth as possible.
Plus, I’ll share some tips for using quizzes in different contexts — like learning, feedback, or team activities — and how to personalize your quizzes to make them your own.
Let’s get started!
What is Notion, and Why Should You Use It for Quizzes?
Before diving into the tutorial, it’s important to understand why Notion is such a great tool for creating quizzes. If you’re not familiar, Notion is an all-in-one workspace where you can write, plan, collaborate, and organize.
It allows you to create notes, to-do lists, databases, and much more. The beauty of Notion lies in its flexibility and customization options.
When it comes to quizzes, Notion’s database feature is especially useful. You can easily create and organize questions and answers, track responses, and keep everything tidy.
The possibilities are endless — from creating simple multiple-choice questions to more complex assessments with interactive features.
How Do I Create a Quiz in Notion?
Now, let’s jump into the details of how to set up a quiz in Notion. Don’t worry, I’ll break everything down step by step.
1. Create a New Page for Your Quiz
First things first, open your Notion workspace and create a new page. You can name it something like “My Quiz” or “Knowledge Test.” This will serve as the main home for your quiz.
To create a new page:
- Go to your Notion workspace.
- On the left sidebar, click the “+” button to add a new page.
- Title your page (e.g., “Math Quiz,” “General Knowledge Test,” etc.).
- You can choose to make this page public if you’re planning to share it, or keep it private if it’s just for personal use.
2. Add a Database for the Quiz
Next, you’ll need to create a database within the page. This is where all the quiz questions, answers, and other details will live.
Notion allows you to use different database formats, but I recommend using the “Table” option since it’s simple and easy to manage.
To create a database:
- On your new page, click where it says “Type ‘/’ for options.”
- Select “Table – Full Page.”
- A table will appear, and this is where you can start adding quiz data.
3. Set Up Your Table Columns
Now that you have a table, you’ll want to set up columns that will hold the information for your quiz. You’ll need a few basic columns like:
- Question: This column will contain the actual quiz questions.
- Options: This column is for the possible answers (you can use checkboxes, select options, or even text entries depending on the question type).
- Correct Answer: This column will be used to indicate the correct answer for each question.
- Answer Choices: Here, you can list all the possible answer choices (e.g., A, B, C, D).
- Explanation: You could also add a column to provide feedback or explanations for the correct answer.
To add columns:
- Click the column header, and select the appropriate type (e.g., text, multi-select, date, etc.).
- Name each column according to the quiz’s needs (e.g., “Question,” “Answer Options,” “Correct Answer”).
4. Enter Your Questions and Answers
Once your table is set up, it’s time to start adding questions and answers. Enter each question in its row under the “Question” column. You can add as many rows as you want for different questions.
For multiple-choice questions, use the “Answer Options” column to list the available answers. For true/false questions, you could use checkboxes, or just write “True” and “False” as options.
5. Add Answer Logic
If you’re comfortable with databases and want to add a layer of interactivity, you can use formulas to indicate whether an answer is correct or not.
You can create a formula column that compares the user’s selected answer with the correct answer, which will allow you to automatically score quizzes.
For example, a simple formula might check if the user’s answer matches the correct answer column. You can use the “if” function within Notion formulas for this.
6. Make Your Quiz Interactive
If you want to allow others to take the quiz and check their answers, you can make your quiz interactive by sharing the page with them. You can also use a combination of checkboxes or drop-down menus to let users select answers.
While Notion doesn’t have a built-in quiz scoring system, you can use databases to track responses and check if users are selecting the correct answers.
To share your quiz:
- Click the “Share” button at the top-right of your page.
- Select the option to share the page link, or invite others to collaborate directly.
7. Add Customization to Your Quiz
One of the best parts of Notion is the ability to make your pages look and feel the way you want them to.
You can add images, use different font styles, and even embed videos. For example, if your quiz is about a specific topic like history, you can add images or videos to make the quiz more visually appealing.
8. Track and Analyze Results
If you’re using Notion to track quiz results, you can take advantage of the database’s filtering and sorting features.
You can create views that display answers based on the correct or incorrect choices, helping you analyze how well participants performed.
You can also use the “Group By” option in the table view to see how many correct answers were chosen by each user or group. This way, you can get a sense of overall performance.
FAQs
Q: Can I automate grading in Notion quizzes?
Notion doesn’t have a built-in grading system like some other quiz platforms, but you can use formulas to automate part of the grading process. With a little creativity, you can design a scoring system based on user responses.
Q: Can I make a quiz that people can fill out directly in Notion?
Yes, if you share the page with others, they can fill out their answers directly within Notion. Just make sure to adjust the permissions so that others can interact with the content.
Q: How can I track quiz results in Notion?
You can create a separate database or use the same one to track quiz results. By filtering responses and using views to show correct/incorrect answers, you can easily monitor performance.
Q: Can I add multimedia to my quiz?
Absolutely! Notion lets you add images, videos, and other media to your pages. This can make your quiz more engaging, especially if you’re teaching or testing on a specific topic.
Conclusion
Creating a quiz in Notion is a simple yet powerful way to engage others, whether you’re testing knowledge or simply having fun.
The combination of flexibility, customization, and organization that Notion offers makes it an ideal tool for creating interactive quizzes for any purpose.
Now that you have the steps, why not try making your quiz and see how it works for you?
Are you ready to create your first quiz in Notion? What will your quiz be about?


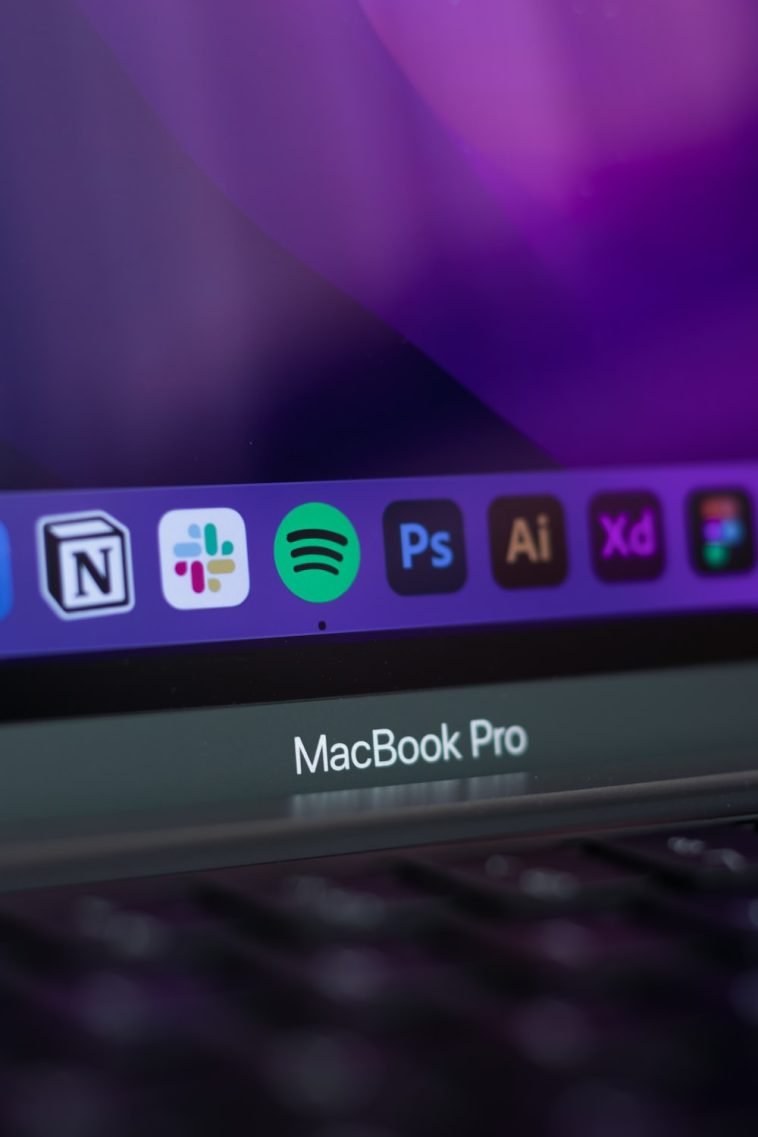
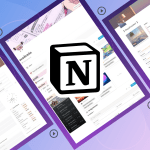
GIPHY App Key not set. Please check settings