Introduction.
You’re all set to stream on Twitch. Your game is ready, your chat is excited, and you’ve got everything running smoothly—or so you think.
Suddenly, you notice a lag between what you’re doing and what your viewers are seeing. That’s stream delay, and it can be a real problem, especially if you’re trying to interact with your audience in real time.
Stream delay can mess up live Q&As, make competitive games frustrating, and generally leave your viewers feeling disconnected. So, how do you fix it?
I’m here to walk you through some simple, practical steps to reduce or even eliminate stream delay on Twitch. Let’s get your stream back on track!
Why Stream Delay Happens
First, it helps to understand why stream delay happens in the first place. Twitch, like any live streaming platform, processes your video and audio before broadcasting it to your audience. This delay usually comes from a few different sources:
- Internet Connection
If your upload speed isn’t fast enough, Twitch may take longer to process and deliver your stream. - Streaming Software Settings
Your software (like OBS Studio or Streamlabs) might be set up in a way that adds unnecessary delay. - Twitch Servers
Sometimes the delay isn’t on your end at all. Twitch’s servers might be overloaded, especially during peak streaming times. - Hardware Limitations
Your computer or streaming equipment might struggle to keep up, leading to delays.
Understanding what’s causing the delay is the first step in fixing it. Now, let’s dive into the solutions.
How to Fix Stream Delay on Twitch
1. Check Your Internet Speed
Your internet connection is the foundation of your stream. If it’s not strong enough, you’ll almost always experience a delay. Here’s what to do:
- Run a Speed Test: Use a site like Speedtest.net to check your upload speed. For Twitch streaming, you need at least 3-6 Mbps for a smooth 720p stream. If you’re aiming for 1080p, shoot for 6-10 Mbps.
- Use a Wired Connection: Wi-Fi can be unreliable for streaming. If possible, connect your computer directly to your router with an Ethernet cable.
- Limit Bandwidth Usage: Make sure no one else is hogging the internet. Streaming while someone is downloading large files or watching Netflix in 4K will hurt your connection.
2. Optimize Your Streaming Software
Most streamers use OBS Studio or Streamlabs, so I’ll focus on those.
- Adjust Your Bitrate:
Your bitrate controls the quality of your stream. A higher bitrate means better quality but also more delay if your internet can’t handle it.- For 720p at 30fps, set it between 2500-4000 kbps.
- For 1080p at 60fps, go for 4500-6000 kbps.
If you’re experiencing delays, try lowering it by 500-1000 kbps and see if that helps.
- Enable Low Latency Mode:
In OBS Studio:- Go to Settings > Advanced.
- Under Stream Delay, make sure it’s set to 0 or turned off.
In Streamlabs:
- Open Settings > Advanced.
- Turn on Low Latency Mode.
- Update Your Software:
Running an outdated version of OBS or Streamlabs can cause issues. Make sure you’re using the latest version.
3. Configure Twitch Settings
Twitch has built-in settings to help reduce stream delay.
- Enable Low Latency Mode:
- Go to your Twitch Dashboard.
- Click Settings > Stream.
- Scroll down and turn on Low Latency Mode.
This setting prioritizes real-time interaction over video buffering, which is great if you want to chat with viewers without a delay.
4. Upgrade Your Hardware (If Needed)
If you’ve tried everything and still experience delays, your hardware might be the issue.
- CPU: Streaming is CPU-intensive, especially if you’re gaming and streaming from the same PC. Aim for a processor with at least 6 cores (like an AMD Ryzen 5 or Intel i5).
- RAM: 16GB of RAM is usually enough, but if you multitask heavily (e.g., running multiple apps while streaming), upgrading to 32GB can help.
- GPU: If you use GPU encoding (NVENC), a dedicated graphics card like an NVIDIA GTX 1660 or better will improve performance.
5. Use a Streaming Relay
If Twitch servers in your area are the issue, you can use a relay service like Restream or StreamElements’ OBS.Live. These services route your stream through optimized servers, reducing delay.
6. Test and Monitor Your Stream
Once you’ve made changes, test your stream. Use Twitch’s Inspector Tool to check for any issues and monitor your stream quality during live broadcasts. Ask a friend to watch and give feedback on the delay.
FAQs
How much stream delay is normal?
A delay of 5-10 seconds is pretty normal for Twitch. Anything longer than 15 seconds might feel too slow, especially if you’re trying to chat with viewers.
Can I completely remove stream delay?
Not entirely. There will always be a small delay due to the time it takes to process and broadcast your stream. However, with the right settings, you can get it down to just a few seconds.
Why is my delay worse during peak hours?
Twitch servers can get overloaded during peak times, especially if many streamers in your region are live.
Unfortunately, there’s not much you can do about this except streaming during less busy times or using a relay service.
Conclusion
Stream delay can be a frustrating issue, but it’s not impossible to fix. By tweaking your internet connection, software settings, and hardware, you can significantly reduce it and create a smoother experience for your viewers.
Remember, streaming is all about engaging with your audience, and minimizing delay makes a huge difference.
Have you tried any of these fixes? What worked best for you? Let me know—I’d love to hear your tips!


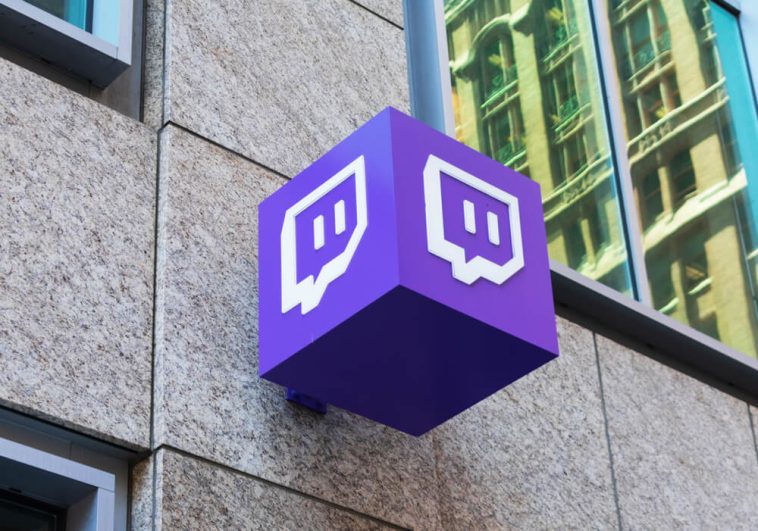


GIPHY App Key not set. Please check settings