Introduction.
If you’re someone who loves staying organized, you’ve probably heard of Notion. It’s a popular productivity tool that’s taken the world by storm.
The good news is, with just a little guidance, you can learn to make Notion work for you in a way that’s not just efficient but enjoyable.
So, why should you bother learning how to use Notion fully? Well, it’s more than just a note-taking app. It’s a versatile platform that combines databases, to-do lists, calendars, and more – all in one place.
That means you don’t have to jump between apps anymore. You can streamline your workflow, get rid of clutter, and even track your personal life and goals alongside your work tasks.
But getting the most out of Notion requires more than just setting up a few pages and calling it a day.
In this article, I’m going to break down how you can fully use Notion – from the basics to advanced features – so you can make it your own and use it in a way that fits into your routine.
Understanding Notion’s Core Features
Before jumping into how to fully use Notion, it’s important to get a sense of the platform’s main features.
At first glance, Notion might look like a fancy word processor or a complex wiki, but it’s much more than that.
Here are the key features that make Notion so powerful:
- Pages – Everything in Notion revolves around pages. Pages can hold anything – from simple notes to complex project plans, checklists, and calendars.
- Blocks – Each page in Notion is made up of blocks. A block could be anything – text, images, headings, checkboxes, bullet points, databases, tables, and more. You can move and customize these blocks however you like.
- Databases – This is one of Notion’s most powerful features. You can create databases to organize information. These databases can be displayed in various views like tables, lists, boards (like Kanban), calendars, and galleries. You can use databases for everything from tracking habits to managing your tasks.
- Templates – Notion offers a variety of templates to help you get started quickly. These templates can be customized to fit your needs, whether you’re planning a project or keeping track of your finances.
How Do I Fully Use Notion?
Step 1: Set Up Your Workspace
The first step in fully using Notion is setting up a workspace that works for you. When you create an account, you’ll be prompted to make your first page. It can be anything – a personal homepage, a work dashboard, or a project overview.
Here’s a simple way to set things up:
- Start with a homepage: This can be a central hub where you link to all the important pages you need. For example, you might have links to your to-do list, your calendar, and any active projects.
- Create sections: Organize your workspace into clear sections like Personal, Work, Projects, and Goals. This will help you keep everything in order and easily accessible.
- Use icons and covers: A fun part of Notion is the ability to add custom icons and cover images. It might seem like a small detail, but it helps make your workspace feel like your own and adds some personality.
Step 2: Master Databases
Databases are where Notion shines. They might seem intimidating at first, but once you get the hang of them, you’ll realize how much more organized your life can be.
You can use databases to track almost anything – from personal goals to detailed project plans.
Let’s look at how you can use a few types of databases:
- To-Do Lists: Use a simple table database to keep track of tasks. Add columns like task name, due date, and priority. You can even filter your tasks to show only those due today or those that are high priority.
- Projects: Create a database for each of your ongoing projects. You can track tasks, deadlines, and milestones. With views like Kanban, you can see the progress of your projects at a glance.
- Personal Goals: Use a database to track your long-term and short-term goals. For each goal, you can set deadlines, add notes, and monitor your progress.
The key here is that databases are flexible. You can adapt them to fit whatever you need.
Step 3: Build Workflows That Fit You
One of the best parts about Notion is how customizable it is. You can design your workspace and workflows to fit your exact needs. Here are a few ideas for setting up effective workflows:
- Daily to-do list: Create a daily page that pulls in tasks from all your databases for that day. You can set this up using Notion’s “linked database” feature, which allows you to display information from other pages.
- Weekly review: Set up a weekly page where you can review your goals, track your habits, and make sure you’re on top of your tasks. This helps keep you accountable and ensures you don’t miss anything important.
- Project pages: For larger projects, break things down into smaller tasks, set deadlines, and track progress. You can create timelines and add sub-tasks for a detailed view of each project.
Step 4: Learn Shortcuts and Efficiency Tips
Once you’ve got the basics down, you’ll want to streamline your process with Notion shortcuts and advanced tips:
- Quick Search: Pressing “Ctrl + P” (Windows) or “Cmd + P” (Mac) opens the search bar, allowing you to quickly find any page, task, or note in your workspace.
- Slash Commands: Type “/” to bring up a list of commands, like adding headings, lists, or even databases. It’s a fast way to build out your pages without navigating menus.
- Templates: Save time by creating templates for pages or databases that you use frequently. For example, if you’re working on multiple projects, create a “Project Template” to quickly generate new project pages with all the necessary sections.
Step 5: Integrate with Other Tools
Notion works well with other tools you might already be using. You can integrate it with Google Calendar, Slack, Trello, and more through third-party apps and widgets.
While Notion doesn’t have native integrations with every tool, services like Zapier make it possible to automate certain tasks.
For example, you can set up a Zap that creates a new Notion task whenever you get an email with a specific label.
Step 6: Keep Your Workspace Clean
The more you use Notion, the more pages you’ll create. It’s easy for your workspace to get cluttered, but with a few simple strategies, you can keep things organized:
- Use folders: Group related pages into folders to reduce visual clutter.
- Archive old pages: Once a project or task is complete, archive it to keep your workspace neat and organized.
- Regular cleanup: Take a few minutes each week to organize your pages and remove anything you no longer need.
FAQs
1. How do I use Notion for personal life management?
You can use Notion for everything from budgeting to habit tracking. Set up databases for your goals, create daily planners, and track your habits. You can even use templates to get started faster.
2. Can I collaborate with others on Notion?
Yes! You can invite people to view or edit your pages. This is especially useful for team projects, but also works for shared family calendars or event planning.
3. Does Notion have a mobile app?
Yes! Notion has both iOS and Android apps, so you can manage your tasks and projects on the go.
4. Can I use Notion for project management?
Absolutely! With its customizable databases, you can track tasks, deadlines, and project progress. You can even create Kanban boards, timelines, and calendars for detailed project management.
Conclusion
So there you have it – a guide to fully using Notion and making it your own. It’s all about setting up a workspace that fits your needs, learning the key features, and making your workflow as efficient as possible.
But here’s a final thought: How can you make Notion work even better for your life today?




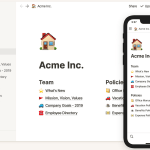
GIPHY App Key not set. Please check settings