Introduction.
ClickFunnels is a powerful platform that enables entrepreneurs and marketers to create effective sales funnels and landing pages for their online businesses.
One essential aspect of building these funnels is the ability to insert links strategically, whether it’s directing users to other pages within the funnel or external websites.
By incorporating relevant links, you can enhance user experience, drive traffic to important destinations, and ultimately increase conversions.
In this guide, we will walk you through the step-by-step process of inserting a link in ClickFunnels.
How do I Insert a Link in ClickFunnels?
One crucial aspect of building successful funnels is the ability to insert links strategically. By incorporating relevant links, you can direct your audience to important destinations, such as product pages, opt-in forms, or external websites.
In this article, we will guide you through the process of inserting a link in ClickFunnels, ensuring that you can enhance user experience, drive traffic, and ultimately boost conversions.
Step 1: Access the ClickFunnels Editor.
To begin, log in to your ClickFunnels account and navigate to the funnel or page where you want to insert the link.
Once you’re on the desired page, click on the “Edit Page” button to access the ClickFunnels editor. This is where you can make changes and customize your page according to your needs.
Step 2: Identifying the Element for Link Insertion.
Next, you need to identify the element on your page where you want to insert the link. ClickFunnels allows you to add links to various elements such as buttons, text, images, or navigation menus. Depending on your requirements, select the appropriate element that you wish to link.
Step 3: Adding a Link to a Button.
If you want to add a link to a button, select the button element on your page. In the ClickFunnels editor, you will find an “Edit Button” option for the selected button. Click on it to open the editing options for the button.
Within the editing options, locate the “Action” section. Here, you can specify the action that occurs when the button is clicked. To insert a link, select the “Open URL” option.
A text field will appear where you can enter the URL you want the button to link to. Make sure to include the full URL, including “https://” or “http://”, for external links. For internal links within your funnel, you can choose from the available pages in the drop-down menu.
Step 4: Adding a Link to Text or Images.
To add a link to text or images, select the desired text or image element on your page. Once selected, you will find editing options specific to that element. Look for the option that allows you to insert a link. For text elements, you can typically find a hyperlink icon in the editing options toolbar.
Click on the icon and enter the URL you want the text to link to. Similar to buttons, you can enter external URLs or choose internal pages from the drop-down menu.
For image elements, you can usually find a link or hyperlink option within the editing options. Click on it and enter the desired URL. You may also have additional settings for the image, such as specifying whether the link should open in a new tab or the same tab.
Step 5: Linking Navigation Menus.
If you want to insert a link in your navigation menu, access the editor and locate the navigation menu element.
In the editing options, you should see a list of the available menu items. Click on the item you want to link, and a text field or dropdown menu will appear where you can enter the URL or choose an internal page for the menu item to link to.
Step 6: Testing and Publishing.
Once you have added the desired links, it’s crucial to test them before publishing your funnel or page.
ClickFunnels provides a preview mode that allows you to test how the links function. Preview your page and ensure that each link takes you to the intended destination. Check both internal and external links for accuracy.
After verifying the links, you can publish your funnel or page. ClickFunnels offers seamless publishing options, and you can choose to publish your entire funnel or specific pages as per your requirements.
Conclusion
Incorporating links in your ClickFunnels pages is essential for driving traffic, guiding your audience, and increasing conversions.
By following the step-by-step process outlined in this article, you can easily insert links to buttons, text, images, and navigation menus within the ClickFunnels editor.
Remember to test your links before publishing to ensure a smooth user experience. With these skills, you can optimize your funnels and create a seamless journey for your visitors, leading to higher engagement and improved business results.


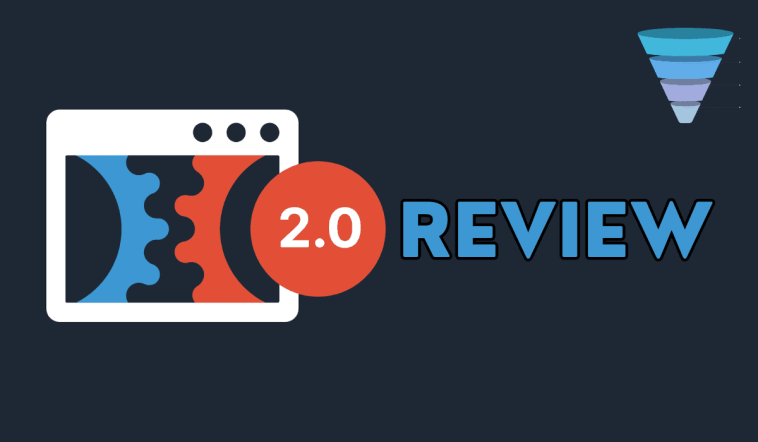

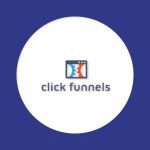
GIPHY App Key not set. Please check settings