Introduction.
X Spaces, formerly known as Twitter Spaces, is the platform’s take on live audio discussions, giving users a way to host and join real-time conversations.
While it’s widely used on mobile, many people don’t realize you can also join Spaces right from your desktop.
Whether you’re at work, prefer a larger screen, or just like using your computer for online activities, the desktop version of X makes it super simple to listen in on your favourite discussions.
This guide will walk you through everything you need to know about joining X Spaces on your desktop. We’ll also break down the pros and cons of using the desktop version versus mobile so you can decide what works best for you.
What Is X Spaces?
Before diving into the specifics, let’s briefly cover what X Spaces is. It’s an audio-based feature that allows users to create and participate in live conversations.
Think of it as a virtual panel discussion, where hosts control the mic and listeners can engage through voice or text. Initially mobile-exclusive, X now allows desktop users to enjoy Spaces too.
Why Join X Spaces on Desktop?
While X Spaces was designed with mobile in mind, there are plenty of reasons to use it on a desktop.
Whether it’s the convenience of multitasking on your computer or simply the comfort of a bigger screen, joining from a desktop has its advantages. I’ll explain exactly how to join, along with some tips for getting the best experience.
How Do I Join X (Former Twitter) Spaces On Desktop?
Here’s a clear guide to joining X Spaces on your desktop:
Step 1: Open X on Your Browser
To start, head over to the X website (https://x.com) and log in to your account. Unlike mobile, there’s no need to install an app on your computer — everything runs directly through your browser.
Step 2: Find a Space
Once logged in, you’ll see your homepage feed, and from here, there are two ways to locate an active Space:
- Through the Fleet Bar (Top of the screen): If you follow any hosts who are currently running a Space, you’ll see the purple “Space” icon at the top. Simply click on it to join.
- Search for a Space: If no Space is available in your feed, you can search for one. Use the search bar to find specific topics or hosts that may be holding a Space. Look for tweets that include the purple Space icon, which indicates an ongoing session.
Step 3: Join the Space
Once you’ve found a Space that interests you, click on it. You’ll be taken to the Space’s page where you can see the participants, hosts, and speakers. Hit the “Join” button to listen in.
Step 4: Engage With the Space
While desktop users can’t yet speak in Spaces (as of the latest update), you can still react to the conversation using emojis or by tweeting about it. This is great for those who prefer a more passive experience but still want to show support or give feedback.
Pros of Joining X Spaces on Desktop
1. Bigger Screen for Better Viewing
One of the biggest advantages of using the desktop version is simply having more screen space. You can better follow conversations, view participants, and navigate X more easily. If you’re one for multitasking, you can run Spaces in one tab and continue working in another.
2. No App Installation Needed
Unlike mobile, you don’t need to install any additional software. Everything runs directly through your web browser, making it accessible without taking up storage space on your device.
3. Multitasking Power
Desktop users have the luxury of multitasking. You can have Spaces playing in the background while you continue working, checking emails, or browsing the web. This is especially handy for long discussions.
4. Seamless Audio Quality
Since desktop machines tend to have better processing power than phones, you’re more likely to get a smooth, uninterrupted audio experience, as long as your internet connection is solid.
Cons of Joining X Spaces on Desktop
1. Limited Interaction
A major drawback is that, unlike the mobile app, you can’t speak or host Spaces from the desktop yet. You’re stuck as a listener and can’t request the mic to join the conversation. If active participation is your thing, this can be a bit limiting.
2. Not as Mobile-Friendly
While the desktop version is perfect for stationary use, it’s not ideal if you like to move around while listening. Mobile offers much more flexibility here, especially if you want to tune in while commuting or walking around.
3. Fewer Features
The desktop version is still playing catch-up with the mobile app. Some advanced features, like sharing the Space or inviting others directly through the platform, aren’t fully functional on the desktop yet.
Conclusion
X Spaces on Desktop offers a convenient way to listen in on live audio conversations, whether you’re working, browsing, or just prefer using your computer.
While it’s not as interactive as the mobile app, it still allows for a seamless listening experience with the added benefits of a larger screen and the ability to multitask.
Do you think X will eventually give desktop users the full feature set — including speaking and hosting capabilities?


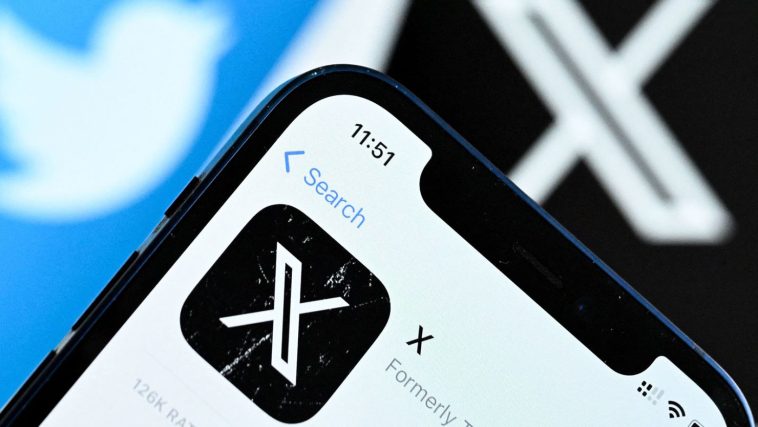


GIPHY App Key not set. Please check settings