Introduction.
Flyers are one of the easiest ways to share information, promote events, or advertise services. They’re eye-catching, versatile, and cost-effective.
But making a great flyer that grabs attention and gets your message across can seem tricky if you’re not a designer. That’s where Canva comes in!
Canva is a user-friendly design tool that allows anyone—yes, anyone—to create professional-looking designs without needing graphic design experience.
In this guide, I’ll walk you through everything you need to know to make an impressive flyer in Canva.
Why Use Canva for Your Flyers?
Canva is popular for a reason. It offers:
- Templates for Every Occasion: Canva has thousands of pre-made templates, so you don’t have to start from scratch.
- Drag-and-Drop Simplicity: You can easily move elements, add images, and customize text.
- Free and Paid Options: Many features are free, and you can access premium ones if needed.
- Accessible Anywhere: Since it’s online, you can design on your computer, phone, or tablet.
It’s a great tool whether you’re designing something simple or complex, and the best part is how quickly you can get the hang of it.
How Do I Make Flyers in Canva?
Let’s get started with creating your first flyer.
Step 1: Sign Up or Log In
Go to Canva.com and create an account if you don’t already have one. It’s free to sign up, and the process takes less than a minute. Once you’re in, you’ll be greeted by a simple dashboard.
Step 2: Search for Flyer Templates
In the search bar at the top of the Canva homepage, type “Flyer.” This will show you hundreds (if not thousands) of flyer templates. You can narrow down the options by using keywords like “event flyer,” “real estate flyer,” or “sale flyer.”
Step 3: Pick a Template
Scroll through the results and choose a template that matches your style or theme. Don’t worry if it’s not a perfect fit—you can customize almost everything later.
Step 4: Customize Your Flyer
This is where the fun begins. Once your template opens, you’ll see the editing canvas. Here’s what you can do:
- Change the Text: Double-click on any text to edit it. Replace placeholder content with your event details, business name, or special offer.
- Switch Out Images: Click on the image in the template and choose “Replace.” You can upload your own pictures or select one from Canva’s free image library.
- Adjust Colors and Fonts: Select any element to change its color, font style, or size. Try to match the colors to your brand or theme.
- Add Icons or Shapes: Use the “Elements” tab to add graphics, lines, or shapes to your flyer. This can make it stand out even more.
Step 5: Fine-Tune the Design
Take a moment to align everything neatly. Use Canva’s guidelines to make sure your text and images are centered or evenly spaced. Keep your flyer simple—too much clutter can overwhelm the reader.
Step 6: Save and Download
Once you’re happy with your flyer, click on the “Share” button in the top-right corner and select “Download.” You can save it as a PNG, JPEG, or PDF, depending on how you plan to use it. If you’re printing your flyer, PDF is usually the best choice.
Tips for a Great Flyer Design
- Focus on a Clear Message: Don’t overload the flyer with too much information. Stick to one main message and a few supporting details.
- Use High-Quality Images: Blurry or pixelated images can make your flyer look unprofessional.
- Stick to 2-3 Colors: Too many colors can be distracting. Choose colors that complement each other.
- Make Your Call-to-Action Stand Out: Whether it’s “Call Now,” “Visit Us,” or “RSVP Today,” make sure your CTA is easy to find.
- Proofread Everything: Typos can ruin an otherwise perfect flyer.
FAQs
1. Is Canva free to use?
Yes, Canva has a free version that includes plenty of templates, images, and tools. There’s also a paid version called Canva Pro, which unlocks extra features like premium templates and advanced editing tools.
2. What size should my flyer be?
The most common flyer sizes are A4 (8.3 x 11.7 inches) or US Letter (8.5 x 11 inches). Canva automatically adjusts templates to these sizes, but you can resize them if needed.
3. Can I print flyers directly from Canva?
Yes, Canva offers printing services. You can order prints directly from Canva, and they’ll deliver them to your door. Alternatively, you can download the flyer and print it at a local print shop.
4. Can I use Canva on my phone?
Absolutely! Canva has a mobile app for both iOS and Android, so you can design flyers on the go.
5. Are there any copyright issues with Canva templates?
No. Canva’s templates are licensed for both personal and commercial use. Just be careful if you upload your images or use premium stock photos from Canva—they may have specific usage restrictions.
Conclusion
Creating a flyer in Canva is simple, quick, and fun. With its easy-to-use tools and tons of templates, you can design something that stands out, even if you’re not a professional designer.
From promoting events to showcasing your business, flyers remain one of the most effective ways to grab attention.
Have you tried making a flyer in Canva yet? What tips or tricks do you use to make your designs pop? Let me know your thoughts!


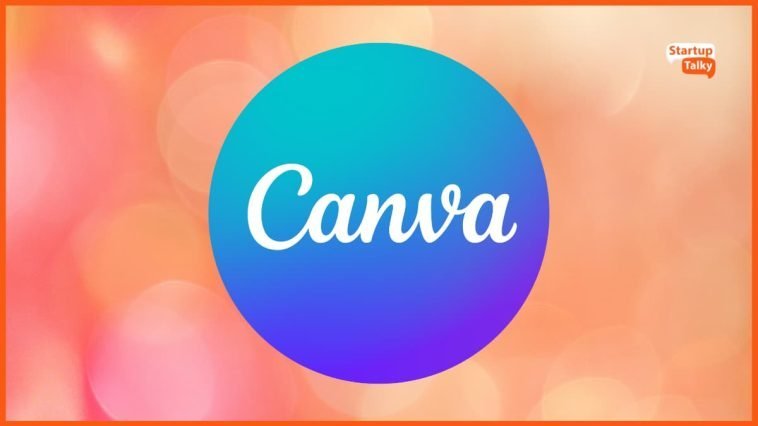
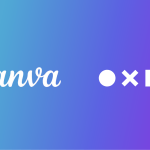
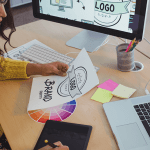
GIPHY App Key not set. Please check settings