Introduction.
If you’re a streamer on Twitch, you already know how important it is to stand out. Having a unique and polished look for your stream can help you attract more viewers and keep them engaged. One of the best ways to do that is by customizing your Twitch overlay.
A Twitch overlay is the design that frames your stream, featuring elements like webcam frames, alerts, recent follower notifications, chat boxes, and more.
It’s essentially the “face” of your stream, and having a professional, eye-catching overlay can make a huge difference in how your channel is perceived.
In this guide, I’ll walk you through how to create a Twitch overlay using Photoshop. Photoshop might seem intimidating if you’ve never used it before, but don’t worry – I’ll keep things simple, so you can follow along with ease.
Why Does Your Twitch Overlay Matter?
Before we dive into the process, let’s talk about why overlays are so important for your stream. Having a custom overlay isn’t just about making things look pretty – it serves some practical purposes:
- Branding: Your overlay is an extension of your brand. A unique design will help viewers recognize your channel easily and create a stronger connection with you.
- Viewers’ Experience: A good overlay makes your stream easier to follow. It helps viewers identify what’s happening at any given moment, whether it’s seeing your recent followers or donations, or reading chat messages.
- Professionalism: A polished overlay shows you take your stream seriously. It can make a big difference in how your channel is perceived by new viewers, and might even help you land sponsorships or partnerships.
- Consistency: A custom overlay allows you to establish a consistent theme for your stream. This is crucial for making your content look cohesive and putting everything in its place.
What Do You Need Before You Start?
Before we get into designing your Twitch overlay in Photoshop, you’ll need a few things to get started:
- Photoshop – You’ll need the software to create the overlay. Photoshop offers powerful tools for designing, and while it might seem complex at first, once you know the basics, it’s fairly easy to navigate.
- A Basic Understanding of Photoshop – You don’t need to be an expert, but knowing the basics, like how to use layers, create shapes, and apply colour, will be helpful. Don’t worry if you’re not familiar with all the advanced tools – we’ll keep it simple.
- Your Branding Ideas – Think about the look and feel you want for your channel. Whatcolourss are associated with your brand? Do you have a logo? Any specific fonts or themes in mind?
- Twitch Channel Info – You’ll need to know the dimensions you’re working with for different elements of the overlay. For example, your webcam frame, alert box, or chat box will all need specific dimensions to fit properly in your layout.
- Assets – If you already have logos, icons, or any other visual assets you want to include, make sure to have those ready. If not, you can always create them as you go.
How Do I Make a Twitch Overlay Using Photoshop?
Now that we have everything in place, let’s dive into the process of creating your Twitch overlay.
1. Set Up Your Document in Photoshop
Open up Photoshop and start a new project.
- Go to File > New.
- Set the width and height for your overlay. Typically, streamers use a 1920×1080 resolution, which is standard for HD streaming.
- Make sure the background is transparent, so you can easily overlay your design on top of your stream content later.
2. Create the Webcam Frame
The first thing you might want to add is your webcam frame. This is the box that will hold your webcam feed during the stream. Here’s how to do it:
- Select the Rectangle Tool (U) from the left-hand toolbar.
- Draw a rectangle where you want your webcam to be. Make sure it’s big enough for your webcam but not so big that it dominates the screen.
- To style the frame, you can add rounded corners or change thcolouror to match your branding.
3. Add Text and Alerts
Once your webcam frame is in place, it’s time to add other elements like text boxes and alert areas. For example, you may want to have sections that show recent followers, donations, or subscribers.
- Select the Text Tool (T) and click on your canvas to start typing. You can customize the font, size, and colour of your text to match your brand.
- Create separate layers for each piece of text (e.g., “Recent Follower,” “Donations,” etc.) so that you can move them around easily later.
For alert boxes, you can create a similar design. Make a rectangle where you want alerts to pop up, and make sure it’s big enough to accommodate the notifications.
4. Incorporate Your Branding
Now comes the fun part: adding personal branding to your overlay. This could include your logo, icons,colourr scheme, or anything else that makes your stream uniquely yours.
- Drag and drop your logo into the document if you have one.
- Use the Shape Tool to create custom shapes or icons that fit your theme.
- Adjust thcoloursrs and opacity of elements to make them stand out without being too overpowering.
5. Arrange Everything
Once you have all the components (webcam, text boxes, alert areas), start arranging them to make sure everything fits nicely within the 1920×1080 space.
- Don’t overcrowd your design. Leave enough space around each element so it doesn’t look cluttered.
- Use the Move Tool (V) to adjust the position of each item.
- Make sure your main content area (the game, etc.) is visible. You don’t want to hide too much of the screen behind the overlay.
6. Export Your Overlay
Once you’re happy with how everything looks, it’s time to save your overlay:
- Go to File > Export > Export As.
- Choose PNG as the file format to ensure transparency is preserved.
- Save the file in a location that’s easy to access for later use.
7. Upload Your Overlay to Your Streaming Software
The final step is to bring your overlay into your streaming software. Whether you’re using OBS (Open Broadcaster Software) or Streamlabs, the process is the same:
- Open your streaming software.
- Add a new Image Source and select the PNG file you just created.
- Position the overlay on top of your video feed or gameplay screen.
Additional Tips for Making Your Twitch Overlay Stand Out
- Be Consistent with Your Theme: Choosecolourlor palette and stick with it. Too mcolourslors can make your overlay look chaotic. Aim for a clean, balanced design.
- Use Subtle Animations: If you want to go the extra mile, consider adding subtle animations to your alerts or transitions. This can add a layer of professionalism and excitement to your stream.
- Keep it Simple: Remember, less is more. Don’t overcrowd the screen with too much information. Keep the focus on your content and make sure your overlay complements,distractracts from, what’s happening.
- Test Your Overlay: After setting everything up, stream a test to see how your overlay looks in action. Make sure your webcam and alerts fit properly and that everything is readable.
FAQs
How do I create a Twitch overlay for free?
If you don’t have Photoshop, there are free alternatives like GIMP, Canva, or even online Twitch overlay generators that you can use to create a basic overlay. These options won’t offer the full flexibility of Photoshop, but they’re still useful for getting started.
Do I need a custom overlay if I’m just starting on Twitch?
While you don’t need a custom overlay when you’re first starting, having ely helps make your stream look more professional. If you want to stand out from the crowd and give your viewers a better experience, it’s worth putting in the effort.
Can I use an overlay I found online?
Yes! There are plenty of free and paid overlay templates available online. If you decide to use one, make sure to personalize it with your branding and tweak it to fit your style.
Conclusion
Creating a custom Twitch overlay with Photoshop doesn’t have to be complicated. With a few simple steps, you can craft a beautiful, functional overlay that will help your stream stand out and improve your viewers’ experience.
Now that you know how to make your overlay, what’s the first thing you’re going to add to your stream to make it truly unique?



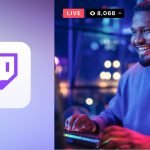

GIPHY App Key not set. Please check settings