Introduction.
Twitch has grown into a massive platform where millions of people share their gaming adventures, creative skills, and even everyday life.
If you’re streaming on Twitch, you probably know how important good stream quality is.
It’s not just about showing up—it’s about making your stream enjoyable for viewers. Poor quality can mean losing potential followers and viewers, which nobody wants.
Improving your stream quality isn’t just about having the latest gear. It’s a mix of using the right settings, improving your internet connection, and even understanding what your viewers expect.
Let’s dig into everything you need to know to step up your Twitch game.
What Makes a Good Twitch Stream?
Before improving your Twitch stream quality, let’s talk about what “good quality” means. Viewers expect a stream that’s smooth, clear, and free of buffering. If your stream is constantly lagging, blurry, or your audio cuts out, people won’t stick around for long. Here are the main things that contribute to good quality:
- Resolution and Frame Rate: A sharp image is essential. Most streamers aim for 720p or 1080p with a steady 30-60 FPS (frames per second).
- Smooth Performance: No one wants to watch a stream that keeps freezing or dropping frames.
- Clear Audio: If people can’t hear you clearly, they’ll tune out.
- Engaging Content: High-quality visuals and audio won’t matter if your content isn’t interesting.
How Do I Make Twitch Stream Quality Better?
1. Check Your Internet Connection
Your internet is the backbone of your stream. To broadcast on Twitch, you need a good upload speed. While Twitch recommends at least 3 Mbps for 720p streaming, higher resolutions (like 1080p) need at least 6 Mbps or more.
- Test Your Speed: Use sites like Speedtest.net to check your upload speed.
- Use a Wired Connection: A wired Ethernet connection is more stable than Wi-Fi.
- Upgrade Your Plan: If your internet isn’t cutting it, consider upgrading to a better plan.
2. Optimize Your Streaming Software
Most Twitch streamers use OBS (Open Broadcaster Software) or Streamlabs OBS. These tools let you tweak your settings to improve stream quality.
- Bitrate Settings: Bitrate determines how much data your stream uses. For 720p at 30 FPS, a bitrate of 2500-4000 kbps works well. For 1080p at 60 FPS, aim for 4500-6000 kbps.
- Encoder Options: Use a hardware encoder (NVENC or AMD) if your CPU struggles. Software encoders (x264) can also work well with the right settings.
- Resolution Downscaling: If your PC or internet struggles with 1080p, stream at 720p. It’s better to have a smooth 720p stream than a laggy 1080p one.
3. Improve Your PC Performance
Your computer plays a big role in how your stream looks and feels. If your PC can’t handle the workload, your stream will suffer.
- Upgrade Your Hardware: A good gaming PC with at least a quad-core processor, 16GB of RAM, and a solid GPU (like an NVIDIA GTX 1660 or better) can handle most streams.
- Close Unnecessary Apps: Shut down apps that take up resources while streaming.
- Keep Drivers Updated: Ensure your GPU drivers are up to date for better performance.
4. Set Up Your Audio
Audio quality is just as important as video. Use a good microphone to ensure your voice is clear and crisp.
- Use a Dedicated Microphone: USB microphones like the Blue Yeti or HyperX QuadCast are popular choices.
- Add Filters in OBS: Noise suppression and gain filters can make your voice sound professional.
- Use Headphones: This prevents game audio from echoing into your mic.
5. Lighting and Camera
If you use a webcam, lighting can make a big difference. Even an affordable ring light can help your camera look professional.
- Choose the Right Webcam: The Logitech C920 is a solid choice for beginners.
- Set Up Proper Lighting: Avoid harsh shadows by placing lights evenly around you.
- Position Your Camera Well: A clear, well-lit image is more inviting for viewers.
6. Tweak Twitch Settings
Twitch has settings to help improve stream quality for viewers.
- Set a Stream Delay: If your stream lags, adding a small delay can improve stability.
- Enable Low Latency Mode: This ensures your stream is as close to real-time as possible.
- Check Stream Health: Twitch’s dashboard provides insights into bitrate, frame drops, and more.
FAQs
Q1: What bitrate should I use for my stream?
For 720p at 30 FPS, use 2500-4000 kbps. For 1080p at 60 FPS, 4500-6000 kbps works well. Always test what works best for your setup.
Q2: Why is my stream lagging even with good internet?
Lag can happen if your PC can’t handle the encoding process. Lower your resolution or FPS, and ensure no background apps are taking up resources.
Q3: Can I stream in 4K on Twitch?
Twitch currently doesn’t support 4K streaming. Most viewers watch in 720p or 1080p anyway, so focus on those resolutions.
Q4: Do I need an expensive microphone and camera?
Not necessarily. Affordable options like the Blue Snowball mic or Logitech C920 webcam deliver great quality without breaking the bank.
Q5: How can I make my stream more engaging?
Interact with your viewers through chat, use overlays to add a personal touch, and be consistent with your streaming schedule.
Conclusion
Improving your Twitch stream quality might seem overwhelming, but it’s all about small, consistent upgrades.
Focus on your internet, software settings, and hardware. Don’t forget audio and lighting, as they play a huge role in how professional your stream feels.
By optimizing these areas, you’ll not only improve the technical quality but also attract more viewers who’ll stick around.
What changes will you make first to improve your Twitch stream quality? Let me know!


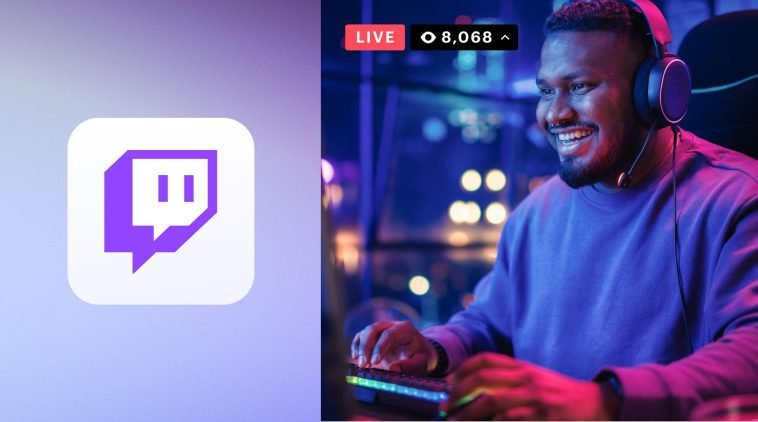


GIPHY App Key not set. Please check settings