Introduction.
Twitch is one of the most popular platforms for live streaming, whether you’re watching your favourite gamer, catching a live concert, or enjoying a chat session with a streamer.
But if you’re someone who likes to chat with others while watching streams or even stream yourself, things can get tricky when you only have one monitor.
Keeping up with the action on the stream, responding to chat messages, and managing everything else can feel like juggling.
But don’t worry – it’s possible to manage Twitch chat with just one screen. In this guide, I’ll walk you through how to make the most of your single monitor setup.
Whether you’re a casual viewer or a streamer looking to interact with your audience, there are simple ways to keep Twitch chat in check.
Let’s break it down.
Why Reading Twitch Chat with One Monitor Can Be Tough
Having one monitor might not seem like a big deal, but when you’re trying to follow a live chat, things can get a little cramped.
If you’re streaming, you have to keep an eye on the chat, your stream’s health, alerts, and your game or content, all on a single screen.
For viewers, keeping up with the chat while enjoying the stream might make you constantly switch between the game window and the chat box, making it hard to stay engaged.
Plus, Twitch chat can get pretty busy, especially on popular streams, with messages scrolling quickly and it’s easy to miss something important. That’s where knowing how to manage your chat space effectively really helps.
Ways to Read Twitch Chat on One Monitor
So, how do you manage all this with just one screen? There are a few practical tricks you can use to stay on top of Twitch chat without getting overwhelmed. Let’s dive into the best options.
1. Pop-out Chat on a Smaller Window
One of the simplest ways to read Twitch chat without it taking up your entire screen is to pop out the chat. This is a feature available on Twitch, which lets you open the chat in a separate window.
Here’s how to do it:
- Open Twitch and find the stream you want to watch.
- Click on the three dots in the top right corner of the chat box.
- Select “Popout Chat.” This will create a separate, resizable window for the chat.
- You can then move that window around to a corner of your screen, keeping it visible while you focus on the stream.
This way, you have the chat in a smaller window, so it doesn’t interfere with your view of the stream, and you can keep track of the conversation as it happens.
2. Resize Stream and Chat Windows
Another simple solution is to adjust the size of the stream window and the chat window on your screen.
This works best if you don’t mind watching the stream in a smaller window. You can resize both the stream and the chat so that they’re side by side on the screen.
To do this:
- Open the stream you want to watch.
- Resize the browser window (or your streaming software, if you’re a streamer) so that the stream is smaller.
- Open the Twitch chat in a pop-out window and resize it so that it fits beside the stream.
You can adjust the size of both windows to ensure that neither takes up too much space. It might take some trial and error to find a layout that works best for you, but once you get it right, it’s a solid way to keep track of everything on one monitor.
3. Use Chat Overlay (For Streamers)
If you’re a streamer, you might want to display the chat directly on your stream. This can be done by adding a chat overlay, which allows you to keep track of the chat while also showing it to your viewers. Some streaming software, like OBS Studio or Streamlabs, has built-in features for adding a chat overlay.
This method works because you don’t need to constantly look back at a separate window to read chat.
The chat will be embedded right into your stream, making it easier for you to keep an eye on things without missing out on the action.
4. Use Keyboard Shortcuts
For viewers, keyboard shortcuts can make switching between the chat and the stream a lot quicker and easier.
Twitch allows you to navigate through the interface with your keyboard. For example, if you’re watching a stream and want to scroll up in the chat, you can use the up arrow key to see past messages.
You can also use “Tab” to move between different sections, like the chat and the stream window, without needing to use the mouse. Mastering these shortcuts can make your experience smoother, even on a single screen.
5. Minimize Other Distractions
If you’re using a single monitor, it’s easy to get distracted by other things, like notifications, apps, or web browsers.
To make reading Twitch chat easier, try to minimize other distractions by closing unnecessary windows or apps. This way, your focus stays on the stream and chat, and you’re less likely to miss anything important.
6. Consider a Chatbot for Your Stream
If you’re a streamer and you’re worried about managing a busy chat, you can use a chatbot to help. Tools like Nightbot, StreamElements, or Streamlabs Chatbot can automatically filter spam, highlight important messages, or even provide automated responses.
This can reduce the number of messages you need to read and help you stay focused on engaging with your viewers.
7. Use Streamlabs or OBS for Better Chat Integration
If you’re using streaming software like Streamlabs or OBS, these platforms allow you to integrate Twitch chat directly into your stream layout.
You can have the chat visible while you’re live without needing to open a separate window. This setup is a great way to keep track of the chat while keeping your stream clean and organized.
8. Chat for Mobile Viewers
If you’re on a mobile device and trying to read chat while watching a stream, you can use the split-screen function (on Android or iOS devices) to keep the chat open on one side while still watching the stream. This method can help you get the best of both worlds without needing to switch back and forth.
Common Issues and How to Solve Them
Even with the above methods, you might run into a few common problems when reading Twitch chat with one monitor. Let’s tackle some of those:
Chat Overlaps the Stream
This can happen when you’re resizing windows or using a smaller pop-out chat. To fix this, try adjusting the sizes of both the chat and the stream window again. You might also want to make sure the chat window isn’t too large.
Chat Moves Too Fast
Twitch chat can be super fast, especially on big channels. To slow things down, you can enable “Slow Mode” if you’re a streamer, which limits how quickly users can send messages.
If you’re a viewer, using a chatbot or the highlight feature can help you focus on important messages.
Not Enough Space for Both Chat and Stream
If your monitor size is smaller, fitting both the chat and the stream can be tricky. In this case, consider using chat bots, or minimizing other open windows.
You could also try increasing the stream’s resolution to make it easier to read without losing out on the quality of the video.
FAQs
1. Can I read Twitch chat without being a streamer?
Yes! You can pop out the chat and adjust the windows on your screen as a viewer too. It’s just about managing the space so you can watch the stream and chat at the same time.
2. How do I manage a busy chat as a streamer on one monitor?
You can use a chatbot to filter out spam, set up a chat overlay, and use keyboard shortcuts to quickly move between different sections.
3. Is there a way to slow down Twitch chat?
Yes! If you’re a streamer, you can enable “Slow Mode” to limit how often users can send messages, making it easier to follow.
Conclusion
Managing Twitch chat on one monitor doesn’t have to be a hassle. By popping out the chat, resizing windows, using overlays, or mastering a few shortcuts, you can interact with your favorite streamers or viewers without missing a beat.
Whether you’re a viewer or a streamer, these simple solutions can make your experience much smoother.
But now that you know how to manage Twitch chat with one monitor, do you think a second monitor might still be worth it for a more streamlined experience? Or is it enough to get by with just one screen? Let me know!


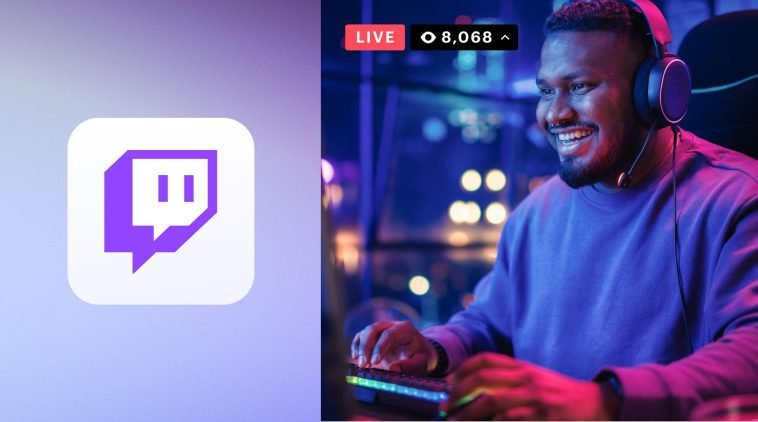


GIPHY App Key not set. Please check settings