Introduction.
Streaming on Twitch has quickly become one of the most popular ways to share your gaming experiences and connect with a global audience.
From casual gamers to full-time content creators, streaming platforms like Twitch have given people the chance to show off their gameplay, interact with fans, and even earn a living doing what they love.
One of the coolest ways to join this community is by streaming directly from your Nintendo Switch.
But how exactly do you start? Streaming from your Nintendo Switch might sound a bit tricky, but trust me, it’s easier than you think.
In this guide, I’ll walk you through everything you need to know to get your stream up and running smoothly.
What Do I Need to Stream on Nintendo Switch?
Before you hit that “Go Live” button, let’s make sure you have the right gear to make your stream as smooth as possible. Here’s what you’ll need:
1. Nintendo Switch.
Of course, you’ll need the console itself. You can stream from either the regular Switch or the Switch Lite, but keep in mind that the Switch Lite doesn’t have a dock, so you might need a workaround if you want to stream from that model.
2. Capture Card.
This is the most essential piece of equipment for streaming from a Nintendo Switch. A capture card lets you hook up your console to your computer and stream the gameplay.
Popular options include the Elgato HD60 S or the AverMedia Live Gamer Mini. Don’t worry if you’re new to this—there are plenty of tutorials to help you set it up.
3. Computer.
You’ll need a PC or Mac to run your stream. Your computer will handle the actual streaming process, including broadcasting to Twitch, adding overlays, and keeping track of your chat.
4. Streaming Software.
OBS Studio (Open Broadcaster Software) or Streamlabs are the go-to software for most streamers. Both are free, easy to use, and offer plenty of customization for your streams.
You’ll use this to capture your gameplay, add camera overlays, and set up alerts for new followers, donations, or subscribers.
5. Webcam & Microphone.
A good webcam and microphone will make a huge difference in the quality of your stream. Viewers love to see the streamer’s reactions, and having clear, crisp audio is essential for communication. Some streamers even use a green screen for added effect, though it’s totally optional.
6. Twitch Account.
Last but definitely not least, you’ll need a Twitch account. It’s free to sign up, and it’s where your stream will go live. Make sure to enable two-factor authentication for extra security!
Once you have all this set up, you’ll be ready to start streaming in no time.
Setting Up Your Streaming Equipment
1. Connecting the Capture Card.
First, connect your Nintendo Switch to the capture card using an HDMI cable. Then, plug the capture card into your computer via USB.
This step is key because the capture card is what allows your gameplay to show up on your streaming software.
2. Setting Up the Software.
Download and install OBS Studio or Streamlabs. Both are free and user-friendly. When you open the software, you’ll need to create a scene for your stream.
This will include your gameplay, webcam feed, and any other elements like text or alerts you want to add.
- In OBS or Streamlabs, click on the “+” icon in the “Sources” section, then choose “Video Capture Device.”
- Select your capture card from the dropdown menu. Your Switch gameplay should now appear in the preview window.
If you’re using a webcam, repeat the process by adding a “Video Capture Device” for your camera.
3. Tuning Your Stream Settings.
Now it’s time to make sure your stream looks and sounds good. In the settings menu of OBS or Streamlabs, adjust your resolution and bitrate to match the power of your computer and internet speed.
For smooth streaming, a resolution of 720p at 30 fps works great, but if your setup can handle 1080p at 60 fps, even better!
4. Adding Overlays and Alerts.
If you want to make your stream more interactive and engaging, you can add overlays, webcam frames, and alerts for things like new followers, donations, or subscribers.
Websites like Streamlabs or Nerd or Die offer free and paid overlay packs, so you can easily make your stream look professional.
4. Testing Before You Go Live.
Before jumping into your first official stream, take some time to test everything. Make sure the audio levels are balanced, the video looks clear, and your webcam feed is properly framed. You can even do a private test stream to make sure everything runs smoothly.
Going Live on Twitch
1. Linking Your Twitch Account.
Once your stream setup is ready, open OBS or Streamlabs and go to the “Settings” menu. Under the “Stream” section, select Twitch as your streaming platform.
Then, log in to your Twitch account or connect it using a stream key, which you can find in your Twitch dashboard.
2. Clicking “Start Streaming”.
Now that everything is linked, it’s time to hit the “Start Streaming” button in your software. After this, your stream will go live on Twitch, and you’ll be able to interact with viewers in real time.
3. Engaging with Your Audience.
One of the best parts about streaming is connecting with viewers. Make sure to interact with your chat regularly, answer questions, and create a fun environment. The more you engage with your audience, the more they’ll come back to watch your streams.
Tips for a Successful Twitch Stream
- Consistency is Key: To build an audience, try to stream on a regular schedule. Whether it’s once a week or every day, having a consistent stream time will help viewers know when to expect you.
- Focus on Content: While high-quality video and audio are important, the most crucial part of your stream is your content. People watch streams to have fun, learn new things, or experience something exciting. Whether you’re playing a popular game or something obscure, make sure your content is engaging and fun to watch.
- Promote Your Stream: Use social media to let people know when you’re going live. Platforms like Twitter, Instagram, or Discord are great for sharing your stream schedule and attracting new viewers.
FAQs
Q: Can I stream directly from the Nintendo Switch without a capture card?
A: Unfortunately, you can’t stream directly from the Switch to Twitch. You’ll need a capture card to capture the gameplay and stream it through a PC or Mac.
Q: Do I need a super expensive computer to stream?
A: Not at all! A basic laptop or PC with decent specs will do just fine for 720p streaming. If you want to stream in higher resolutions, you may need a more powerful machine, but don’t stress—it’s all about finding the right balance for your setup.
Q: How can I make my stream more professional-looking?
A: The key is in the details! Add overlays, alerts, and a well-lit webcam setup. If you want to go a step further, consider a green screen to remove your background for a clean, polished look.
Conclusion
Streaming on Twitch using your Nintendo Switch is a fantastic way to share your gaming experience with the world.
With just a few simple tools and a bit of setup, you can be broadcasting your gameplay in no time.
So, what are you waiting for? Grab your Switch, set up your stream, and start building your Twitch community today.
What game will you play first on your stream?




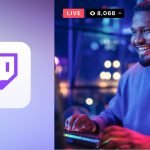
GIPHY App Key not set. Please check settings