Introduction.
For anyone interested in launching a print-on-demand (POD) business or even just creating custom merchandise, Canva is one of the best design tools out there.
Not only is it user-friendly, but it also has an impressive range of features for creating unique designs without requiring any graphic design experience.
This guide covers everything you need to know to use Canva effectively for print on demand, including creating designs, adjusting image quality, setting up for various products, and navigating common challenges.
Let’s jump in and see how Canva can help bring your print-on-demand ideas to life.
What Is Print on Demand?
Print on demand (POD) is a business model where you partner with a supplier to create customized products based on your designs.
Instead of holding inventory, you only pay for products as they are sold. POD is a popular model for items like T-shirts, mugs, phone cases, and posters.
Platforms like Printful, Teespring, and Redbubble make it easy to link your designs to a product catalogue, allowing you to launch products quickly.
This is where Canva comes in. Canva provides a library of design tools, templates, fonts, and graphics, giving you everything you need to create high-quality visuals for POD products.
How Do I Use Canva for Print-on-Demand?
Step 1: Choose the Right Product Dimensions.
Each print-on-demand product has specific design dimensions that ensure your design prints well on the product. Most POD platforms provide downloadable templates for each item, and you can easily import these dimensions into Canva:
- Go to Canva and create a custom design. Use the dimensions provided by your POD supplier. For example, a T-shirt may require a 4500 x 5400 px canvas.
- Use Canva’s ‘Custom Size’ option. This is located on the home screen and lets you input precise dimensions.
Step 2: Use Canva’s Templates and Elements.
Canva has an extensive library of templates that are perfect for POD items. Start by choosing a template close to your product vision, then customize it with your style.
- Templates: Perfect for quickly assembling designs.
- Elements: Use shapes, icons, and graphics to enhance your design.
- Fonts: Canva offers a wide variety of fonts, but for POD, stick with free-to-use fonts or Canva Pro options to avoid licensing issues.
Step 3: Upload Your Images.
Many POD designs benefit from unique graphics or photographs. Canva allows you to upload your images, which is helpful if you have specific brand elements or illustrations in mind.
- Use the ‘Upload’ tab on the left menu.
- Drag and drop images into your design.
Step 4: Consider Background and Color Choices.
Think about how your design’s colours will appear on different products. Bright colours may pop on a black shirt but might look washed out on the white fabric. Canva’s colour palette tool can help you test different colour combinations.
- Backgrounds: Avoid complex backgrounds for T-shirts to prevent printing issues.
- Contrast: Make sure text or graphics stand out against the background colour.
Step 5: Save and Download.
Once your design is ready, it’s time to save and download it:
- Click ‘Share’ in the top right corner and choose ‘Download.’
- Select PNG or PDF format for the best quality. PNG is generally best for digital printing, while PDF is ideal for prints.
- Check transparency if you want a transparent background.
Pros and Cons of Using Canva for Print-on-Demand
Pros
- User-Friendly: Canva’s drag-and-drop interface makes it easy to use, even if you’re a beginner.
- Wide Range of Templates and Elements: You’ll have access to countless design options, from trendy fonts to fun graphics.
- No Need for Graphic Design Experience: Canva provides all the tools you need without requiring you to learn complex software.
- Affordable: Canva has a free plan, and its Pro version is cost-effective, especially compared to professional design software.
- Integration with POD Platforms: Canva designs can be easily uploaded to platforms like Printful and Redbubble.
Cons
- Limited Customization Options: While Canva offers a lot, it can’t compete with professional software like Adobe Illustrator when it comes to customization.
- Resolution Restrictions: Canva has limited export resolution for some files, which can be challenging if you’re printing on larger products.
- Not Ideal for Detailed Design Work: Canva is perfect for simpler designs, but it might not be enough for highly detailed artwork.
FAQ
1. Is Canva Pro Necessary for POD?
No, you can use Canva’s free plan to create designs for POD. However, Canva Pro gives access to a larger library of fonts, templates, and elements that could make your products more unique.
2. Can I Sell Designs Made with Canva Elements?
Canva allows you to sell designs made with its elements and templates if you have an active Canva Pro subscription. However, if using free elements, always double-check their commercial use rights.
3. What Is the Best File Format for POD Products?
PNG files with a transparent background work best for most POD items, as they provide high resolution without a background. For products like posters or stickers, PDF is another good option.
4. How Can I Improve the Quality of My Canva Exports?
Using higher dimensions and avoiding unnecessary resizing is key. Export designs at the highest available resolution, and if possible, use a PDF print file for larger formats like posters.
5. Do I Need a License for Canva Fonts?
Most Canva fonts are licensed for commercial use if you have a Pro account but double-check if you plan to sell items with text-based designs to avoid licensing issues.
Wrapping It Up
Using Canva for print on demand can be an effective way to start a creative business without needing advanced design skills.
By following these steps—setting up custom dimensions, using elements wisely, optimizing colours, and exporting correctly—you’ll be well on your way to creating professional-looking products that stand out in the market.
What kind of products are you most excited to design using Canva for print on demand?


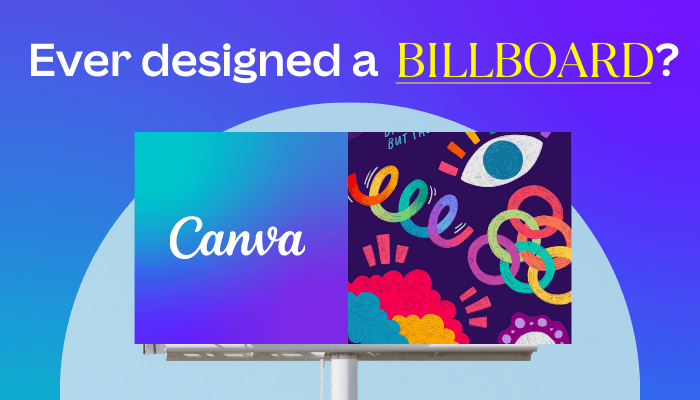


GIPHY App Key not set. Please check settings