Introduction.
Staying organized can sometimes feel like an uphill battle. With so many tasks, appointments, and reminders, it’s easy to feel overwhelmed.
That’s where a solid daily planner can help. If you’ve heard of Notion, you might already know it’s one of the most versatile productivity tools out there. But how can you turn it into a daily planner that works for you?
I’ve been using Notion for a while, and it’s changed the way I manage my days. Unlike traditional paper planners or apps that lock you into a specific format, Notion lets you create something entirely personal.
If you’re curious about getting started or looking for tips to refine your setup, this guide will cover everything you need to know about using Notion as a daily planner.
Why Use Notion as a Daily Planner?
- Customization: Notion allows you to design your planner exactly how you want. No pre-set templates forcing you to fit your life into their mold.
- All-in-One: It’s not just a planner. You can add tasks, notes, databases, calendars, and even embed files—all in one place.
- Cross-Device Syncing: Whether you’re on your phone, laptop, or tablet, your planner is always updated and accessible.
- Automation and Templates: You can use or build templates to save time. It’s a great way to avoid starting from scratch every week.
- Flexibility: Notion grows with you. Your planner can evolve as your needs change.
Setting Up Notion as Your Daily Planner
Here’s a step-by-step guide to building your daily planner in Notion:
1. Create a New Page
Start by creating a fresh page in Notion. Name it something simple, like “Daily Planner.” You can choose an icon and cover image to make it visually appealing.
2. Choose Your Layout
There are two main ways to structure your planner:
- Timeline or Calendar View: Great for people who like scheduling things hour by hour.
- Task List: Perfect if you’re more focused on ticking off to-dos.
To start:
- Add a Table Database or a List Database.
- If you want a timeline, use the Calendar option under the “Add View” dropdown.
3. Add Key Sections
A well-rounded daily planner might include:
- Daily Agenda: Use a table or checklist to list your priorities for the day.
- Time Blocking: Divide your day into chunks for specific tasks or categories.
- Notes Section: A place to jot down thoughts, ideas, or things you don’t want to forget.
- Habit Tracker: Add a table to track habits like workouts, reading, or drinking water.
- Reflection: A quick space to note wins, challenges, or lessons learned at the end of the day.
4. Use Templates for Efficiency
Notion’s template feature is a lifesaver. Once you’ve set up a layout you like, save it as a template. That way, you can generate a fresh page for each new day with just one click.
5. Incorporate Widgets
Use tools like Indify to add widgets for weather, clocks, or progress bars. These extras can make your planner feel more interactive and fun.
Making Your Planner Functional
It’s not enough to just set up your planner; you need to use it consistently. Here’s how to make it work:
1. Morning Check-In.
Start your day by reviewing and updating your planner. Set your priorities for the day and schedule any important tasks.
2. Stay Realistic.
Don’t overload your day with too many tasks. Focus on your top 3-5 priorities, and leave room for flexibility.
3. Update As You Go.
Treat your planner as a living document. As things change throughout the day, adjust your schedule or add notes.
4. End-of-Day Review.
Take five minutes at the end of each day to reflect. Mark completed tasks, move unfinished ones to tomorrow, and write a quick note about how the day went.
Tips for Staying Organized
- Use Tags: Add tags like “Work,” “Personal,” or “Urgent” to tasks so you can filter them easily.
- Set Recurring Tasks: For things you do daily or weekly, use Notion’s recurring task trick with templates or databases.
- Color-Code Your Day: Use emojis or coloured text to make different sections stand out.
- Add Deadlines: Notion lets you assign due dates to tasks so nothing slips through the cracks.
FAQs
1. Is Notion free to use as a daily planner?
Yes! Notion’s free plan is more than enough for most personal use. If you need advanced features like team collaboration or unlimited file uploads, you might consider the paid plans.
2. Can I use Notion offline?
Notion requires an internet connection for most features. However, you can access previously loaded pages offline on the desktop and mobile apps.
3. Are there pre-made templates for daily planning?
Yes, Notion has a gallery of templates you can use. You can also find free and paid templates from creators online.
4. How do I make my daily planner mobile-friendly?
When designing your planner, keep the layout simple and test it on your phone. Stick to list views and avoid large, complex tables that might be hard to navigate on smaller screens.
5. Can I sync my Notion planner with Google Calendar?
While Notion doesn’t natively sync with Google Calendar, you can embed your calendar or use third-party tools like Zapier for integration.
Final Thoughts
Notion isn’t just another productivity tool—it’s a blank canvas you can shape to fit your life. Whether you’re a busy professional, a student juggling assignments, or just someone looking to get more out of their day, using Notion as a daily planner can make a huge difference.
What are some features or ideas you’d like to include in your Notion planner? Let me know—I’d love to hear how you plan to make Notion work for you!


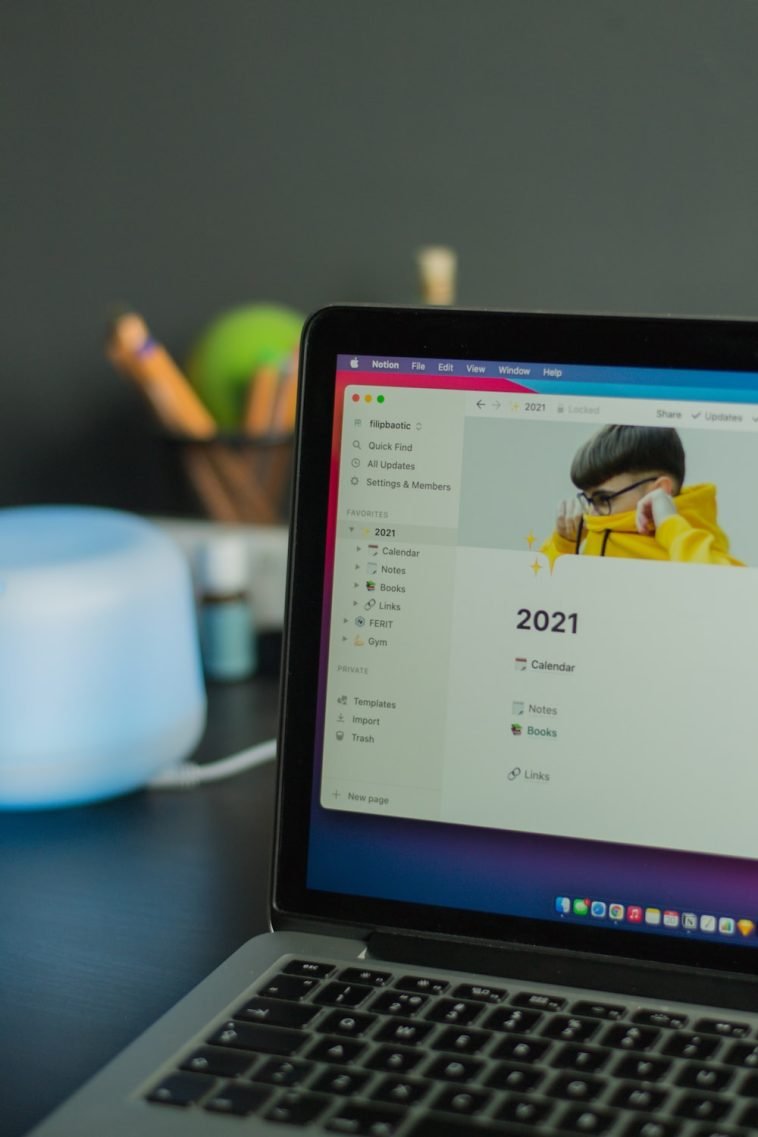


GIPHY App Key not set. Please check settings