Introduction.
Notion has become one of the most popular tools for organizing work, managing projects, and keeping life in order.
On the other hand, Zapier is like a magic wand that connects different apps and automates tasks between them.
What happens when you combine these two? You get a powerful way to save time and effort by automating repetitive tasks and creating a seamless workflow.
If you’ve ever wished you could link your apps together in smarter ways, Zapier and Notion might just be the answer.
This guide will walk you through how to make them work together, step by step. By the end, you’ll know how to use them to simplify your work and stay on top of everything effortlessly.
Why Connect Zapier and Notion?
Notion is great, but it doesn’t have built-in automation for external apps like Gmail, Slack, or Google Calendar.
That’s where Zapier comes in. Zapier allows you to create Zaps, which are automated workflows between Notion and other apps.
With Zaps, you can do things like automatically add a task to a Notion database when you receive an email, or sync your Notion pages with events on your calendar.
Here are a few reasons why this connection is so valuable:
- Save time: Automating repetitive tasks means spending less time on manual data entry.
- Reduce errors: Let automation handle the little things so you don’t miss important details.
- Stay organized: Keep your Notion workspace up-to-date without having to jump between apps.
Getting Started with Zapier and Notion
Before we jump into the steps, make sure you have:
- A Notion account with a database you want to automate.
- A Zapier account (free or paid, depending on how many tasks you want to automate).
Here’s how to connect them:
Step 1: Enable the Notion API
To let Zapier work with Notion, you need to enable the Notion API.
- Open Notion and go to Settings & Members.
- Select Integrations and click Develop or Manage Integrations.
- Create a new integration, name it, and copy the API key.
Step 2: Share Your Notion Database with the Integration
Zapier can only work with databases that are shared with your integration.
- Go to the database in Notion you want to use.
- Click the Share button in the top-right corner.
- Search for your integration and share the database with it.
Step 3: Connect Zapier to Notion
- Log in to your Zapier account.
- Search for Notion in the app library and click Connect.
- Paste the API key you copied earlier.
Creating Your First Zap
Now that Notion and Zapier are connected, let’s create your first Zap. A Zap consists of two parts: a trigger (something that starts the automation) and an action (what happens next).
Example: Add New Tasks to Notion from Gmail
Imagine you want to automatically create a task in Notion whenever you receive an email with a specific label in Gmail. Here’s how to set it up:
Set the Trigger:
- In Zapier, click Create Zap.
- Choose Gmail as the trigger app and select New Labeled Email as the trigger event.
- Connect your Gmail account and select the label you want to use.
Set the Action:
- Choose Notion as the action app and select Create Database Item.
- Connect your Notion account and choose the database where tasks should be added.
- Map the fields from Gmail (e.g., email subject, sender, or body) to fields in your Notion database.
Test and Activate:
- Test the Zap to make sure it works as expected.
- Once it’s working, turn on the Zap.
From now on, every labelled email will automatically create a task in your Notion database.
Other Useful Zapier-Notion Integrations
Here are a few more ideas to inspire you:
- Sync Google Calendar Events with Notion: Automatically add new events to a Notion database to keep track of your schedule.
- Log Social Media Mentions: Track mentions of your brand on Twitter or Instagram in a Notion database.
- Create Notes from Slack Messages: Save important Slack messages to Notion for easy reference later.
- Track Payments: Log Stripe or PayPal transactions in a Notion database to monitor your income or expenses.
FAQs
1. Is Zapier free to use with Notion?
Yes, Zapier offers a free plan that includes 100 tasks per month. However, if you need more tasks or advanced features, you’ll need to upgrade to a paid plan.
2. Can I use Zapier with personal Notion accounts?
Yes, as long as you have access to the API key and share the database with your integration, you can use Zapier with personal or team accounts.
3. What if I don’t see Notion in the app library?
Make sure you’ve enabled the API and shared the database correctly. If it still doesn’t work, try refreshing your Zapier account or contacting support.
4. Are there any limitations to the Notion-Zapier integration?
Currently, Zapier can’t create complex Notion objects like linked databases or templates. It works best for basic tasks like creating database items or updating existing ones.
Wrapping It Up
Connecting Zapier and Notion is an easy way to level up your productivity.
Whether you’re organizing tasks, tracking projects, or managing information, the ability to automate workflows can make a huge difference.
By setting up a few simple Zaps, you can save time, reduce errors, and focus on what really matters.
What’s the first task you’d like to automate with Zapier and Notion?


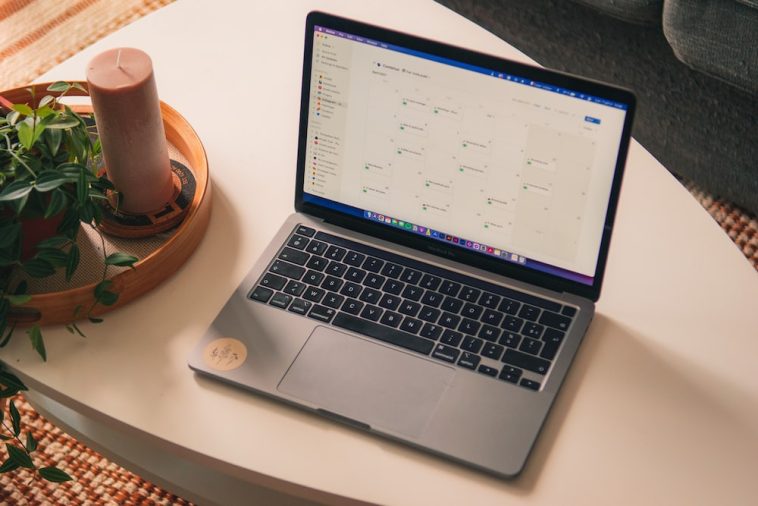
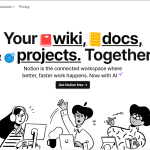
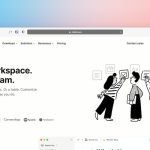
GIPHY App Key not set. Please check settings