Introduction.
Recording podcasts remotely has become super common, and a tool like Zencastr is making it easier than ever. Zencastr offers a smooth way to record high-quality audio and video online, even if you and your guests are miles apart.
But if you’re new to Zencastr or podcasting in general, getting started can feel a bit daunting. So, here’s a practical, step-by-step guide on using Zencastr for your podcast, from setting up to recording to exporting high-quality files.
I’ll even throw in an FAQ to address common questions so that by the end, you’ll feel ready to use Zencastr for smooth, professional-quality podcasting.
What is Zencastr?
Zencastr is a web-based podcasting tool designed for remote recording. Unlike typical conferencing software that compresses audio (and often leaves you with poor quality), Zencastr records each participant’s audio locally.
This means it captures full-quality audio files from each participant’s device before uploading them to the cloud.
The result? Studio-level sound quality for your podcast, minus the in-person studio. Zencastr has also introduced video recording for creators who want a visual component to their content.
How Do I Use Zencastr For Podcast?
- Sign Up for an Account: Go to Zencastr’s website and create an account. They offer both free and paid versions, with added features like longer recording times, higher-quality video, and more storage.
- Set Up Your Recording Session:
- From your dashboard, click “New Episode.” This creates a dedicated recording space.
- Adjust the settings to match your recording needs—audio, video, or both.
- You’ll get a unique link to invite guests to the session. Send this link to anyone joining your podcast recording.
- Check Your Equipment:
- Make sure your microphone, headphones, and camera are plugged in and working. Zencastr supports a variety of equipment, but a good microphone and headphones are key to getting clear audio.
- Do a quick audio check using Zencastr’s “check your sound” tool to ensure everything is running smoothly before recording.
- Start Recording:
- Hit the “Record” button when everyone’s ready. Zencastr will start recording audio locally on each participant’s device and will upload it once the session ends.
- If you’re recording video, it will do the same, storing high-quality video on each participant’s side.
- Post-Production Options:
- Zencastr offers post-production tools that allow you to polish the audio and sync all files.
- You can download each participant’s recording separately, giving you flexibility for editing and mixing.
Key Features of Zencastr
- Local Audio Recording: Ensures high-quality, uncompressed audio from each participant.
- Video Recording: Allows recording of high-quality video, ideal for creators who want to post on YouTube or other video platforms.
- Automatic Post-Production: Provides automatic editing features to clean up background noise, balance audio levels, and sync files, which can save a lot of time.
- Separate Audio Tracks: Gives each participant’s audio track separately, allowing for cleaner, more precise editing.
- Guest-Friendly Interface: Guests can join with just a link, and they don’t need an account. This makes Zencastr ideal for guests who may not be familiar with podcasting software.
- File Storage: Zencastr offers cloud storage for recorded episodes, though limits vary based on your subscription plan.
Pros and Cons of Zencastr
Pros
- High-Quality Audio and Video: With local recording, the audio quality is significantly better than typical video call software.
- User-Friendly Interface: It’s easy for beginners to navigate, and guests don’t need to sign up.
- Separate Tracks for Editing: Each participant’s track is recorded separately, making editing smoother and allowing more control over the final product.
- Affordable Plans: Zencastr’s paid plans are reasonably priced and offer more advanced features for podcasters who need them.
- Browser-Based: No app download is necessary—just open a browser, and you’re set.
Cons
- Internet-Dependent: Since it’s web-based, any internet disruption can affect the experience, even if it doesn’t affect the final recording quality.
- Limited Free Plan: The free version has limits on recording time and quality, which may feel restrictive if you’re doing longer episodes or need video.
- Limited Editing Tools: Zencastr’s editing tools are basic; you may still need an external editor for complex editing.
FAQ
1. Do I need a high-end computer to run Zencastr? No, Zencastr works on most computers with a standard browser. However, a faster internet connection and decent computer specs will help avoid lag or issues, especially with video.
2. Can Zencastr record video and audio simultaneously? Yes, Zencastr can record both audio and video. Just set your episode preferences accordingly before starting the session.
3. Does Zencastr automatically save my recordings? Zencastr auto-uploads recordings to the cloud after each session, so you won’t lose your files. Still, it’s a good idea to download copies for backup.
4. Can I use Zencastr with multiple guests? Absolutely! Zencastr supports multiple guests, making it a great option for roundtable discussions or panel interviews.
5. Are there any limitations on the free plan? Yes, the free plan restricts recording time and offers lower quality for video and audio. The paid plans provide higher quality, longer recording limits, and additional features.
6. What formats can I export my podcast in? Zencastr allows you to export your files in both WAV and MP3 formats, so you can choose whichever best fits your editing and publishing needs.
7. How is Zencastr different from Zoom or Skype for podcasting? Unlike Zoom or Skype, which compresses audio and video, Zencastr records each participant’s track locally, resulting in higher-quality audio. It’s specifically built for podcasters, so it offers features like separate tracks and post-production tools that you won’t find in general conferencing software.
Conclusion
Zencastr has quickly become a go-to tool for podcasters recording remotely, thanks to its ability to capture high-quality audio and video in a web-based format. It’s packed with features that cater specifically to podcasters, from separate audio tracks to easy-to-use editing tools.
While it has some limitations, especially on the free plan, Zencastr provides a fantastic platform for creators looking to produce studio-quality content without the studio.
If you’re considering Zencastr for your podcast, it’s worth trying out a session or two to see if it fits your needs. What kind of podcast setup do you currently use, and are there features you’d love to see added to make recording even easier?


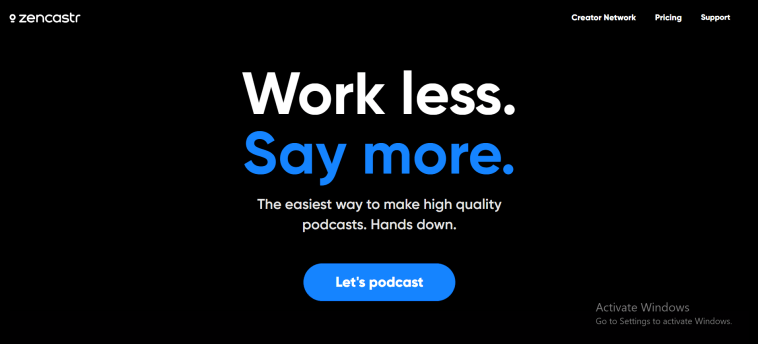


GIPHY App Key not set. Please check settings