Introduction.
Launching a podcast can be exciting, and getting the right setup is essential for achieving good sound quality and a smooth recording experience.
Zoom has become a popular choice for many podcasters because of its flexibility, ease of use, and audio recording options.
I’ll walk you through exactly how to set up Zoom for podcasting, discuss its pros and cons, and answer some common questions to make your podcasting journey smoother.
How Do I Set Up Zoom for My Podcast?
Step 1: Download and Install Zoom.
- Download Zoom: First, download Zoom from Zoom’s official website. It’s free for basic use, and it’s compatible with most computers, tablets, and smartphones.
- Create an Account: You’ll need an account to set up and schedule meetings, though the basic plan is free and works well for smaller recordings.
Step 2: Optimize Your Zoom Audio Settings.
- Audio Quality: Before starting your recording, go into Zoom’s audio settings. Click on Settings > Audio and ensure that the microphone is properly selected.
- Turn on “High Fidelity Music Mode”: Under “Audio Advanced,” select “High Fidelity Music Mode.” This improves the audio clarity, which is important for podcasts.
- Disable “Automatically Adjust Microphone Volume”: This setting can fluctuate volume, which you don’t want during a recording. Manually adjust your microphone volume instead.
Step 3: Choose the Right Recording Format.
Zoom allows you to record either locally or to the cloud if you’re a paid user. Cloud recording can be convenient but can also take up more space. Most podcasters use local recording because it allows easy access to files.
- Set to Record Separate Audio Files for Each Participant: In Settings > Recording, enable “Record a separate audio file for each participant.” This is especially helpful for editing, as it isolates each person’s audio on a different track.
Step 4: Testing and Adjusting Microphone Placement.
To avoid distortion or noise, do a quick test call with a friend or guest. Adjust your microphone to be about 6-8 inches from your mouth and make sure it’s set to capture audio at an appropriate level.
Step 5: Use Zoom’s Built-in Recording Feature.
Once everything is ready, start your recording by clicking Record in the Zoom toolbar. It’s always a good idea to do a quick soundcheck with your guest or co-host before officially starting the episode.
Pros and Cons of Using Zoom for Podcasting
Pros:
- Ease of Use: Zoom’s interface is simple, making it easy to navigate for beginners and experienced podcasters alike.
- Remote Recording: Ideal for interviews with guests who aren’t in the same location.
- Separate Audio Tracks: This feature simplifies post-production and editing, allowing for more control over audio.
- Cross-Platform Compatibility: Zoom works on Windows, macOS, iOS, and Android, so both you and your guests can join from any device.
Cons:
- Audio Compression: Zoom’s audio is compressed, which can impact sound quality. Although the “High Fidelity” mode helps, it may not be as sharp as dedicated podcast software.
- Limited Control Over Background Noise: Zoom’s built-in noise suppression is helpful but limited; you may need to use additional software for better results.
- Potential for Lag: Internet connection can affect audio quality, causing delays, which might require editing in post-production.
FAQ
1. Is Zoom’s free plan enough for podcasting?
- For most beginner podcasters, yes! Zoom’s free plan allows for unlimited one-on-one meetings and up to 40 minutes with multiple participants. If your episodes tend to run longer, you might consider upgrading to the Pro plan, which removes time limits and adds cloud storage options.
2. Can I improve Zoom’s audio quality?
- To get the best sound quality, consider using an external microphone and headphones. Enable “High Fidelity Music Mode” and turn off “Automatically Adjust Microphone Volume.” Additionally, consider recording in a quiet room with minimal background noise.
3. How do I edit Zoom recordings?
- Once your recording is done, Zoom will create audio (and video, if applicable) files. For editing, software like Audacity (free) or Adobe Audition (paid) lets you tweak the audio to improve clarity, cut sections, or add effects.
4. Can I live-stream my podcast with Zoom?
- Yes, Zoom offers live-streaming capabilities on platforms like YouTube and Facebook, but you’ll need a Pro account or higher. This feature is great if you’re interested in reaching a live audience or want an extra interactive element.
5. Are there alternatives to Zoom for podcast recording?
- Yes, other popular remote recording tools for podcasters include Riverside.fm, SquadCast, and Zencastr. Each offers unique features like HD recording, automatic backups, and echo cancellation. However, Zoom remains popular because it’s easy to use and has a reliable, familiar interface.
Conclusion
Zoom offers a practical, beginner-friendly way to record high-quality podcasts with remote guests. By adjusting your settings, using the separate audio track feature, and leveraging Zoom’s high-fidelity mode, you can get professional-sounding audio without needing advanced tech skills.
As you build your skills and experiment, you might even find that Zoom provides everything you need to grow your podcast.
Do you think Zoom could become your go-to tool for podcasting, or are there specific features you’d like to see added?



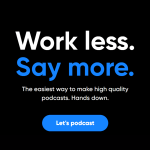

GIPHY App Key not set. Please check settings