Introduction.
Streaming on two platforms at once can help you grow your audience and make your content more accessible. I often get asked how to make this process as simple as possible.
In this guide, I’ll share my tips and clear steps on how to stream on Twitch and YouTube at the same time.
This is not a technical manual but a friendly walkthrough that I hope will make you feel confident about setting up your stream across multiple platforms.
Why Streaming on Both Platforms Matters
I noticed that streaming on one platform can sometimes limit your audience. Twitch is known for its strong community and live interactions, while YouTube has an immense search engine and an audience that loves to discover new content.
By streaming on both, you get the best of both worlds. A recent survey by Streamlabs found that multi-streamers often see a 30% increase in engagement compared to single-platform streamers. This shows that connecting with viewers on more than one platform can pay off.
Tools and Requirements
Before diving in, it’s important to have the right tools. Here’s a simple list of what you need:
- A stable internet connection: Good upload speeds are key. I recommend at least 5 Mbps per stream.
- A decent computer: Make sure your setup can handle encoding video for two platforms simultaneously.
- Streaming software: OBS Studio (available at obsproject.com) is a popular choice that works well for multi-streaming.
- A multi-streaming service: Tools like Restream.io or Streamlabs Prime allow you to send your video feed to multiple platforms at once.
I also suggest testing your setup with a private stream first. This way, you can check that your stream quality is good and that everything works as expected.
Step-by-Step Guide to Multi-Streaming
Here’s a clear and simple plan to get you started:
1. Set Up Your Accounts.
- Create or sign in to your Twitch account at twitch.tv.
- Create or sign in to your YouTube account, and enable live streaming on your channel (more details on how to do this can be found in YouTube’s help section).
2. Download and Install OBS Studio.
- OBS is free and open-source, and you can download it from obsproject.com. Follow the installation instructions for your operating system.
- After installing OBS, take a few minutes to explore its interface. There are many beginner guides available online if you need help getting started.
3. Create a Multi-Streaming Setup.
- Sign up for a multi-streaming service like Restream.io. Restream lets you stream to both Twitch and YouTube at the same time without much hassle.
- Once signed in, add both your Twitch and YouTube channels to your Restream account. Restream provides a clear dashboard where you can connect your channels one by one.
- Follow the simple connection prompts. For YouTube, you may need to link your Google account, while for Twitch, you can use your Twitch login.
4. Configure OBS to Work With Restream.
- In OBS, go to “Settings” > “Stream.”
- Select “Restream.io” as your service. If it isn’t listed, you can choose “Custom” and input the server URL and stream key provided by Restream.
- Copy the stream key from Restream and paste it into OBS. This key tells OBS where to send your stream.
5. Set Up Your Scene in OBS.
- Create a new scene in OBS. You might add your webcam, game capture, or any other sources you need.
- Adjust your layout so everything is easy to see and looks professional. I usually add overlays or a chat window to make the stream interactive.
6. Test Your Stream.
- Before going live, do a private test stream. Restream allows you to see how your stream appears on all platforms.
- Check the audio, video quality, and chat interactions. Make sure you resolve any issues like lag or low quality before your official broadcast.
7. Go Live!
- Once everything looks good, hit the “Start Streaming” button in OBS.
- Keep an eye on your Restream dashboard. It shows real-time stats and alerts from both Twitch and YouTube. This helps you quickly spot any issues.
Tips for a Successful Multi-Stream
Here are some extra tips that I’ve learned along the way:
- Plan Your Content: Before streaming, plan out what you’re going to talk about or do. This helps avoid long pauses or technical glitches.
- Interact with Your Audience: Engage with viewers on both platforms. Use a tool that combines chats from Twitch and YouTube if you can. This way, you won’t miss out on important comments or questions.
- Stay Organized: Keep a schedule for your streams. Inform your followers on social media when you’re going live, and try to stick to a regular plan.
- Monitor Your Hardware: Running two streams can be demanding on your computer. I recommend closing unnecessary programs and checking your system performance regularly.
- Backup Plan: If one of the platforms experiences issues, let your audience know ahead of time. Sometimes technical problems are beyond your control, and keeping your viewers informed helps maintain trust.
FAQs
Do I need extra software to stream on both Twitch and YouTube?
No extra software is needed if you use a multi-streaming service like Restream. OBS Studio works well with Restream, and together they cover most of what you need.
Will streaming on two platforms slow down my stream?
It might, depending on your internet speed and computer performance. Make sure your system can handle the extra load. Using a service like Restream helps manage this by offloading some work from your local machine.
Can I customize my stream for each platform?
While your base stream is the same for both platforms, you can set up alerts or overlays that are more tailored to your audience. Some multi-streaming services let you customize your output slightly for each channel.
Is there any cost associated with multi-streaming?
Many multi-streaming services have free plans with basic features. For more advanced options, you might need to subscribe to a paid plan. Check out Restream’s pricing page for details.
What should I do if I encounter technical issues during a livestream?
Always have a backup plan. Try to troubleshoot as quickly as you can, and inform your audience through social media if you experience significant issues. It also helps to run test streams before the real event.
Additional Resources
For more detailed instructions or troubleshooting tips, here are some links I find useful:
- OBS Studio Help: The OBS Studio Help Forum has many guides and tips from other streamers.
- YouTube Live Help: Check out YouTube’s Live Streaming Help for platform-specific advice.
- Twitch Help Center: Visit the Twitch Support page if you run into problems specific to Twitch.
- Restream Blog: The Restream Blog offers great insights and updates on multi-streaming best practices.
I also like to follow some streaming communities on Reddit and Discord. They are great for asking questions and sharing experiences with fellow streamers.
Conclusion
Multi-streaming on Twitch and YouTube is a great way to expand your reach and engage with a larger audience.
With a few simple tools and a bit of planning, I believe anyone can set up a successful dual-stream.
I’ve shared the steps and tips that have helped me, and I hope you find them useful for your own streaming journey.
Now, I’d love to hear your thoughts. What do you think is the most important part of setting up a multi-stream, and how do you plan to make your streams stand out? How To Stream On Twitch and YouTube at The Same Time


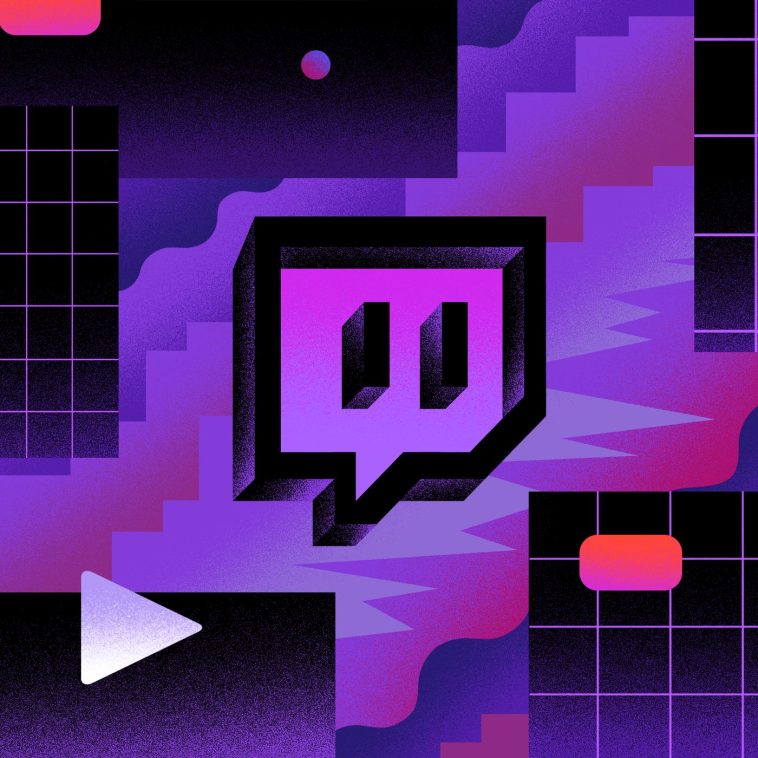


GIPHY App Key not set. Please check settings