Introduction.
Notion has become one of the most popular tools for staying organized, managing projects, and planning day-to-day tasks. Its flexibility lets you create anything from simple to-do lists to full-blown databases for work, school, or personal goals.
But as your Notion pages grow, finding the right information quickly can feel overwhelming. That’s where quick links come in.
Quick links are like shortcuts that help you jump to specific parts of your Notion workspace instantly. They’re great for saving time and keeping everything neatly connected.
In this post, I’ll walk you through how to add quick links in Notion step by step. By the end, you’ll have a workspace that’s not only functional but also a joy to use.
What are Quick Links in Notion?
Quick links in Notion are hyperlinks that connect one part of your workspace to another. Think of them as bridges between your pages, databases, or sections. You can create links to:
- Another page within Notion.
- A specific database entry.
- External websites or resources.
These links make it easy to access important sections without scrolling endlessly or losing track of where you are working.
Why Use Quick Links?
Here are some ways quick links can make your Notion workspace more effective:
- Save Time: Instead of clicking through multiple layers of pages, you can jump straight to what you need.
- Stay Organized: With quick links, you can group related content for easier access.
- Boost Productivity: Spend less time searching and more time focusing on what matters.
For example, if you’re running a project, you can link directly to team meeting notes, task lists, or timelines from a single dashboard.
How to Add Quick Links in Notion
Let’s dive into the process of creating quick links. It’s simple, and once you get the hang of it, you’ll wonder how you managed without them.
1. Linking to Another Notion Page
If you want to link to another page in your workspace:
- Open the page where you want to add the link.
- Type “@” followed by the name of the page you want to link to. Notion will suggest matching pages.
- Select the correct page, and the link will appear automatically.
Alternatively, you can:
- Copy the URL of the target page.
- Highlight the text where you want the link to appear.
- Use the shortcut Ctrl + K (Windows) or Cmd + K (Mac) to open the link tool.
- Paste the URL, and hit Enter.
2. Linking to a Specific Block or Database Entry
Want to link to something specific on a page, like a checklist or a database entry?
- Hover over the block you want to link to.
- Click on the six-dot menu (⋮⋮) to the left of the block.
- Select “Copy Link.”
- Paste the link wherever you need it.
This is particularly useful for referencing specific tasks or items in a database.
3. Adding Links to External Websites
To add a link to a website:
- Highlight the text you want to turn into a link.
- Press Ctrl + K (Windows) or Cmd + K (Mac).
- Enter the URL of the website.
- Press Enter to save.
You can also drag and drop web links into a Notion page. Notion will format them automatically, either as a clickable link or a preview, depending on your settings.
4. Using Buttons for Quick Links
If you want a more visual way to create quick links, Notion’s “Button” feature can help:
- Type /button to create a new button.
- In the settings, you can configure the button to link to a page or database.
- This works well for dashboards where you want clear, clickable options.
Tips for Organizing Quick Links
Here’s how to keep your quick links easy to use:
- Group Related Links Together: Use headings or dividers to keep similar links in one place. For instance, group all your project links under “Work Projects” and personal links under “Daily Tasks.”
- Use Descriptive Text: Instead of generic labels like “Click Here,” use meaningful names that tell you where the link goes.
- Create a Navigation Page: Build a dedicated page that serves as a hub for all your important links.
FAQs
1. Can I link to a specific section of a page?
Yes, you can. Just click the six-dot menu (⋮⋮) next to the block you want to link to and select “Copy Link.” Paste this link wherever you need it.
2. Are quick links only for Notion Pro users?
No, quick links are available for everyone, including free-tier users.
3. Can I customize the appearance of quick links?
Notion doesn’t allow advanced customization like color changes for links, but you can format the text around them for better visibility.
4. How do I delete a quick link?
Just highlight the linked text and delete it. If it’s a block link, you can remove the block entirely.
Conclusion
Adding quick links in Notion is a simple yet powerful way to make your workspace more efficient and user-friendly.
Whether you’re managing a single project or juggling multiple responsibilities, these links can save you time and effort every day.
What’s the most creative way you’ve used quick links to organize your Notion workspace?


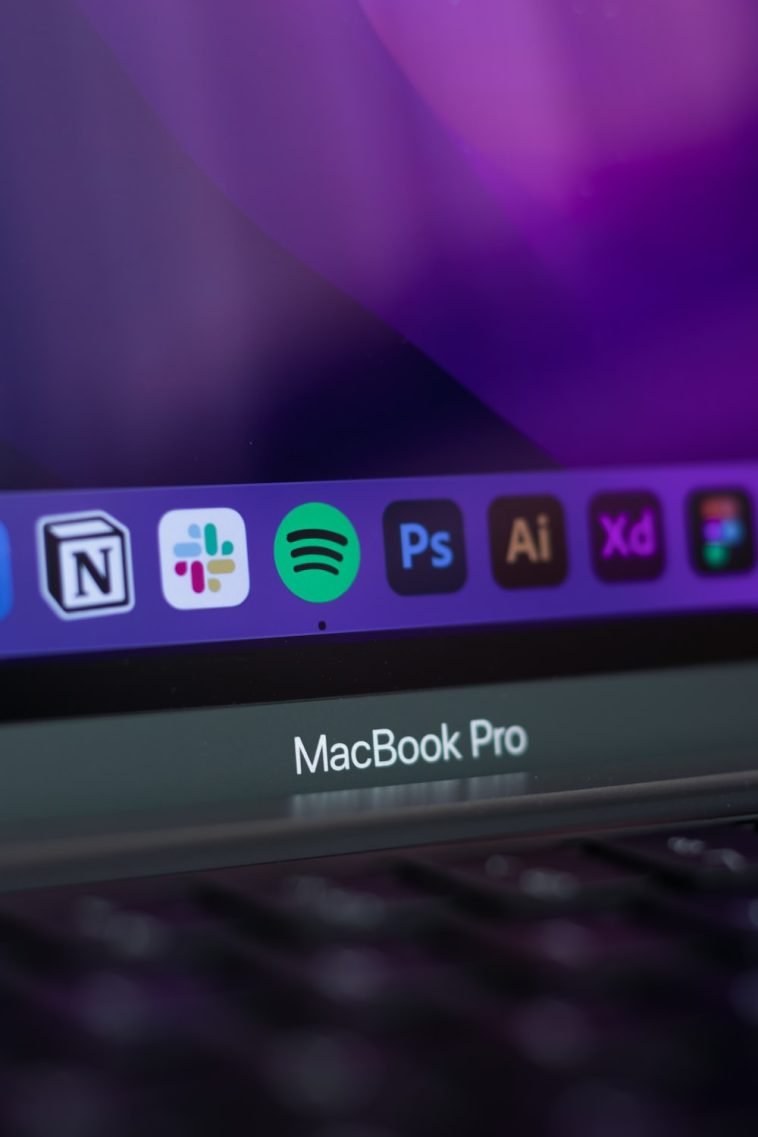


GIPHY App Key not set. Please check settings