Introduction.
Integrating Twitch chat into your OBS Studio setup can elevate your streams by fostering interactive and engaging conversations with your viewers.
By seamlessly combining your live gameplay or content with the vibrant chat from your audience, you create a more immersive experience that connects you directly with those tuning in.
In this guide, we’ll walk you through the process of adding Twitch chat to OBS Studio, empowering you to enhance your streams and build a stronger bond with your viewers.
Whether you’re a seasoned streamer looking to refine your setup or a newcomer seeking to make your mark, the following steps will help you seamlessly incorporate Twitch chat into your broadcasts.
Let’s dive into the world of integration and interaction, and unlock the potential of OBS Studio to elevate your Twitch streaming game!
Why Add Twitch Chat to OBS Studio?
Incorporating Twitch chat into your OBS Studio layout offers several benefits:
- Real-Time Interaction: Live chat allows viewers to directly engage with you, ask questions, share opinions, and contribute to the ongoing conversation during your stream.
- Enhanced Engagement: Displaying chat on your stream encourages viewers to participate, fostering a sense of community and making them feel more involved.
- Viewer Recognition: By acknowledging viewer comments on your stream, you make your audience feel valued and connected, encouraging them to continue watching.
- Visual Appeal: The addition of chat overlays adds a visually appealing element to your stream, making it more visually dynamic and engaging.
How Do I Add Twitch Chat In OBS Studio?
Streaming on Twitch has revolutionized content creation, allowing creators to connect with their audience in real-time.
One of the key elements that make Twitch streams so engaging is the live chat interaction between streamers and viewers.
By integrating Twitch chat into your OBS Studio setup, you can bring this dynamic element directly into your stream, fostering a deeper level of engagement and interaction.
In this article, we’ll guide you through the process of adding Twitch chat to OBS Studio, empowering you to create a more immersive and interactive streaming experience that keeps your audience engaged and entertained.
Step 1: Obtain Your Twitch Chat URL.
- Log in to your Twitch account.
- Navigate to your channel’s Dashboard.
- Under the “Settings” tab, select “Channel.”
- Scroll down to the “Chat Box” section and copy the “Chat Badge URL.”
Step 2: Set Up a Browser Source in OBS Studio,
- Open OBS Studio.
- In the “Sources” panel, click the “+” button and select “Browser.”
- Name the source (e.g., “Twitch Chat”).
- Paste the Twitch chat URL you copied into the “URL” field.
- Adjust the width and height settings to fit your desired chat dimensions within your stream layout.
- Click “OK.”
Step 3: Customize Your Twitch Chat Overlay.
- Right-click on the newly added Browser source and select “Filters.”
- Click the “+” button to add a filter and select “Color Correction.”
- Adjust the “Opacity” slider to make the background of the chat slightly transparent. This ensures the chat doesn’t obstruct the gameplay or content.
- Click “OK” to apply the filter.
Step 4: Arrange and Position the Twitch Chat Overlay.
- Click and drag the Browser source in the preview window to position the chat overlay where you want it to appear on your stream.
- Resize and adjust the overlay’s dimensions as needed to fit your layout.
Step 5: Preview and Fine-Tuning,
- Preview your stream by clicking “Start Streaming” or “Start Recording.”
- Monitor how the Twitch chat overlay appears during the broadcast.
- Make any necessary adjustments to positioning, size, or transparency for optimal viewer experience.
Conclusion.
Adding Twitch chat to your OBS Studio setup enhances the viewer experience by promoting real-time interaction and engagement during your streams.
By following the step-by-step guide outlined in this article, you can seamlessly integrate chat into your content, creating a more dynamic and interactive streaming environment.
Remember, customization is key, so experiment with different settings until you find the perfect balance that complements your content and appeals to your audience.
Elevate your Twitch streams by harnessing the power of OBS Studio and its ability to connect you directly with your viewers through live chat interaction.




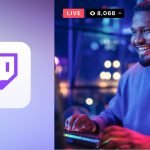

GIPHY App Key not set. Please check settings