Introduction.
If you’re managing a WordPress website, you probably already know that keeping backups of your site is crucial.
A backup ensures that if something goes wrong—like a server crash, a hacker attack, or even just an accidental mistake—you can easily restore your website to its previous state.
One of the most reliable ways to back up your WordPress site is by creating a zip file of your entire website.
But why zip? Well, zipping your site makes it much easier to store and move around. It’s compact, secure, and can be uploaded to other servers or saved for safekeeping.
In this guide, I’m going to walk you through the steps to convert your WordPress site into a zip file—whether you want to back it up, move it to a new server, or just save it for later.
I’ll break it down step-by-step in a way that anyone can follow, even if you’re not super techy. Let’s dive in!
Why You Should Convert Your WordPress Website into a Zip File
Before jumping into how to do it, let’s quickly discuss why this is important. There are several reasons you might want to zip your WordPress website:
- Backup Your Site: Zipping your website is one of the most common ways to create a backup. It includes all of your website’s files (themes, plugins, uploads) and the database (which contains all your posts, pages, and comments).
- Easier Site Migration: If you want to move your WordPress site to a new server or hosting provider, zipping your website is one of the easiest ways to do it. Instead of manually downloading and uploading each file, you can simply zip everything into one file and transfer it in one go.
- Keep an Archive: Sometimes, you just need a snapshot of your site for a future project or archive. Zipping it into one file keeps it neat and organized.
- Free Up Space: Zipping reduces the overall size of your website’s files, helping you save disk space if you’re running low.
Now that we know why zipping your WordPress site is useful, let’s go through the steps to do it.
How Do I Convert a WordPress Website into a Zip File?
There are different ways to convert your WordPress site into a zip file. Let’s look at the most common methods: using a plugin, manually downloading files via FTP, and using your hosting control panel.
Method 1: Using a Plugin
The easiest way to zip your WordPress website is by using a plugin. There are several plugins available that can automate the process for you. One of the most popular and easiest to use is the UpdraftPlus plugin. Here’s how to do it:
- Install the UpdraftPlus Plugin:
- Log in to your WordPress dashboard.
- Go to Plugins > Add New.
- Search for UpdraftPlus and click Install Now.
- After installation, click Activate.
- Create a Backup:
- Once activated, go to Settings > UpdraftPlus Backups.
- Click the Backup Now button.
- You’ll have options to backup your files and database. Make sure both are selected.
- Click Backup Now to start the process. This can take a few minutes depending on your site’s size.
- Download the Backup:
- After the backup is complete, you’ll see a list of backup files.
- You’ll find options to download the backup files as a zip. Simply click the Download button for each component (database, plugins, themes, uploads).
Method 2: Manually Using FTP (File Transfer Protocol)
If you prefer a more hands-on approach or don’t want to install a plugin, you can manually download your WordPress site files using FTP. Here’s how:
- Download an FTP Client:
- If you don’t already have one, download and install an FTP client. FileZilla is a popular choice and is free.
- Connect to Your Server:
- Open FileZilla (or your chosen FTP client) and enter your FTP credentials. These are usually provided by your hosting provider.
- You’ll need the host (usually your website’s domain name), username, and password.
- Download WordPress Files:
- Once connected, navigate to the root directory of your WordPress site. This is where your wp-admin, wp-content, and wp-includes folders are located.
- Right-click the entire folder and select Download. This will start the transfer process to your computer.
- Zip the Files:
- Once the files are downloaded, simply select them all, right-click, and choose Send to > Compressed (zipped) folder.
- This will create a zip file containing all your WordPress files.
Method 3: Using cPanel
If your hosting provider uses cPanel (a popular control panel for web hosting), you can easily zip your WordPress site directly through the file manager.
- Log into cPanel:
- Log into your hosting provider’s cPanel dashboard.
- Open the File Manager:
- In cPanel, navigate to the File Manager under the Files section.
- Go to the directory where your WordPress files are stored (usually the public_html folder).
- Select Files to Zip:
- Select all the WordPress files and folders (wp-admin, wp-content, wp-includes).
- Right-click and select Compress.
- Download the Zip File:
- After compressing the files, you’ll see a zip file created in the same directory.
- Simply download it to your computer for safekeeping.
Additional Tips
- Back Up Your Database: Don’t forget about your database! Your database holds all your posts, pages, and settings. When backing up your site, make sure you also export your database. If you’re using a plugin like UpdraftPlus, it will do this for you automatically. Otherwise, you can export it from phpMyAdmin (a tool available in cPanel).
- Check for Large Files: If your website has a lot of media (like images, videos, or audio), the file size might be quite large. Zipping these can help compress the files, but if you run into size limits on your host or FTP, consider using a file splitting tool or compressing the files first.
- Don’t Forget to Test Your Backup: A backup is useless if it doesn’t work when you need it. Make sure you test your zip file to ensure everything is included. You can do this by unzipping the file in a test folder and checking if all your files are there.
FAQs
1. Can I zip my website using just cPanel?
Yes, if your hosting provider offers cPanel, you can use the File Manager to zip your WordPress files. Just make sure to also back up your database separately.
2. How do I restore my website from a zip file?
To restore your website, you’ll need to upload the zip file to your server and extract it. Then, you’ll need to import your database via phpMyAdmin or use a plugin that allows you to restore from a backup.
3. How often should I back up my WordPress website?
Ideally, you should back up your website at least once a week. However, if you’re making regular changes (like publishing new content or updating plugins), you should back up your site more frequently.
Conclusion
So, that’s how you can easily convert your WordPress website into a zip file. Whether you’re backing it up, transferring it, or simply archiving it for later, this method makes the process simple and efficient. Now, all that’s left to do is ask:
Do you have a solid backup strategy in place for your website, or are you ready to start zipping?


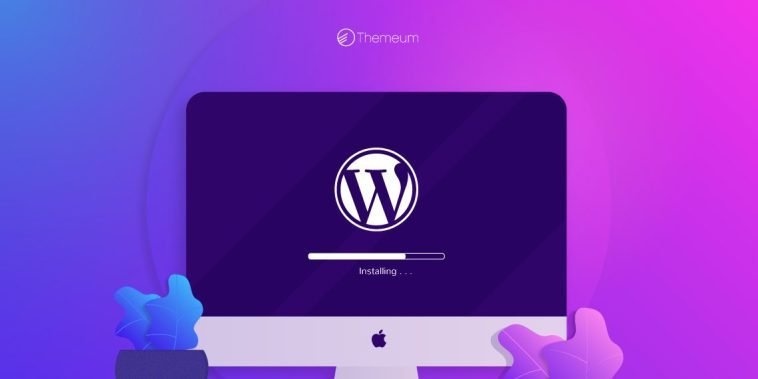

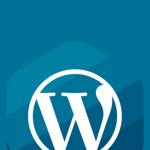
GIPHY App Key not set. Please check settings