Introduction.
Notion has become one of the most popular productivity tools over the past few years and for good reason. It’s an all-in-one workspace that helps people organize notes, tasks, wikis, and even databases.
You can use Notion for just about anything, and one of its most powerful features is its database functionality.
But I get it—creating a database in Notion might sound a little intimidating at first. Don’t worry, though. It’s way easier than it seems, and I’ll walk you through it step-by-step.
Whether you’re a student trying to organize your study materials, a small business owner keeping track of clients, or someone who just wants to keep a neat collection of your favourite books or movies, Notion’s database feature is a game-changer.
It allows you to store information in a structured way, making it easy to filter, sort, and access anything you need—all in one place.
In this article, I’ll show you exactly how to create a database in Notion, how to make it work for your needs, and how to get the most out of this tool to stay organized and boost your productivity. Let’s dive in!
What is a Database in Notion?
Before we jump into creating a database, let’s make sure we’re on the same page about what a database is in Notion.
Simply put, a database is just a collection of data (like a list or a table) that you can organize, sort, and filter.
Think of it as a digital filing cabinet for all sorts of information. The key to Notion’s databases is that they can be customized in a lot of different ways to fit your needs.
Notion offers several types of databases: tables, boards, lists, calendars, and galleries. These allow you to display and interact with your information in ways that work best for you. Want to track your tasks?
A simple table or kanban board works great. Need to track projects with deadlines? A calendar view would be perfect. The flexibility is where Notion shines.
Step 1: Creating a New Database
Okay, let’s get started by creating your first database in Notion.
- Open Notion: Start by opening Notion and navigating to the page where you want your database to live. You can create a new page by clicking the “+” sign in the left sidebar.
- Add a New Database: There are a couple of ways to add a database in Notion. One of the easiest ways is to type
/tablein the page, and it’ll give you the option to create a new table database. If you want something different (like a board or calendar), you can simply type/board,/calendar, or/gallery, and Notion will show you the options. - Choose Your Database Type: Let’s say you want to create a table database to track your tasks. When you choose the “Table” option, Notion will automatically create a table with a few default properties. You can change the name of the table by clicking on “Untitled” at the top and typing something that makes sense for your project (e.g., “Task Tracker”).
Step 2: Customizing Your Database
Now that you have a database, it’s time to make it work for you by customizing the properties and views.
- Edit Columns: In a table, each column represents a piece of information (like a task’s name, due date, or priority). Click on the column title to rename it. You can also change the column type, such as making it a date, checkbox, text, or number.
- For example, if you’re making a task manager, you can have columns like:
- Task Name (Text)
- Due Date (Date)
- Priority (Select: High, Medium, Low)
- Completed (Checkbox)
- For example, if you’re making a task manager, you can have columns like:
- Add New Properties: You can add more properties by clicking the “+” sign on the right side of the table. Notion will let you choose from different property types like “Text,” “Select,” “Multi-select,” “Date,” “Checkbox,” and more.
- Add Rows: To add data, simply click the empty row at the bottom of the table and start filling it out. You can add as many rows as you need, and each row represents a unique entry in your database.
Step 3: Filtering, Sorting, and Grouping Data
Once your database is up and running, you’ll probably want to filter, sort, and group your data to make it easier to manage.
- Sorting: To sort your database, click on the three dots in the top right corner of the database and select “Sort.” You can sort by any property, such as sorting tasks by due date or priority.
- Filtering: If you only want to see certain items (like tasks that are marked as “high priority”), click on the three dots and select “Filter.” From there, you can set conditions like “Priority is High” to only show those specific tasks.
- Grouping: Grouping allows you to organize your data into categories. For example, if you’re managing a project with multiple tasks, you might want to group them by status (Not Started, In Progress, Completed). To do this, click on the three dots and select “Group By” and choose the property you want to group by.
Step 4: Adding Views
Notion makes it super easy to change the way your database looks and feels by creating different views. Each view shows the same data but in a format that works best for you.
- Table View: This is the default view and displays your data in a traditional table format.
- Board View: Great for task management, a board view organizes your data into columns (like a Kanban board). For example, you could have columns for different task statuses (To-Do, In Progress, Done).
- Calendar View: If you’re managing dates, a calendar view lets you see all your tasks with due dates in a calendar format.
- Gallery View: This view is perfect for visual content, such as tracking projects with images or creating a catalog of items.
To create a new view, click the “+ Add a view” button at the top of your database. You’ll be able to choose which type of view you want, and it will instantly reorganize your data into that view.
Step 5: Linking Your Database to Other Pages
One of the cool features of Notion is the ability to link your database to other pages within your workspace. This is perfect for cross-referencing and staying organized.
To link a database, type /linked database in a new Notion page. Then, select the database you want to link.
It will show up just like it does on the original page, and you can filter and sort it just like you would on the original.
Step 6: Collaborating with Others
If you’re working on a project with others, Notion makes collaboration easy. You can share your database with others by clicking the “Share” button in the top right corner.
This gives them access to view or edit the database, and they can add, update, or delete entries as needed.
FAQs
Q: Can I create multiple databases on a single page?
A: Absolutely! You can have as many databases as you need on a single Notion page. Just keep adding new databases by typing /table, /board, or whatever type of database you need.
Q: Can I add images to a database?
A: Yes! In the gallery view, you can add images to each item in your database. You can also add images to individual database entries in other views as well.
Q: How can I make my database look more visually appealing?
A: Notion gives you a lot of options for customizing the look of your database, especially in the gallery view. You can add icons and cover images to each item, change the colour of columns, and create a layout that fits your style.
Q: Can I integrate Notion databases with other apps?
A: While Notion doesn’t offer direct integrations with many other apps, you can use third-party tools like Zapier or Automate.io to connect Notion to other platforms, such as Google Sheets or Trello.
Conclusion
Creating a database in Notion is a simple yet powerful way to organize your information. Once you get the hang of it, you can use databases for almost anything, from managing tasks to tracking inventory, organizing ideas, and beyond.
The best part is that Notion gives you the flexibility to customize your databases exactly how you want them.
Now that you know how to create and customize your own database, I have a question for you: How will you use databases in Notion to make your life easier and more organized?


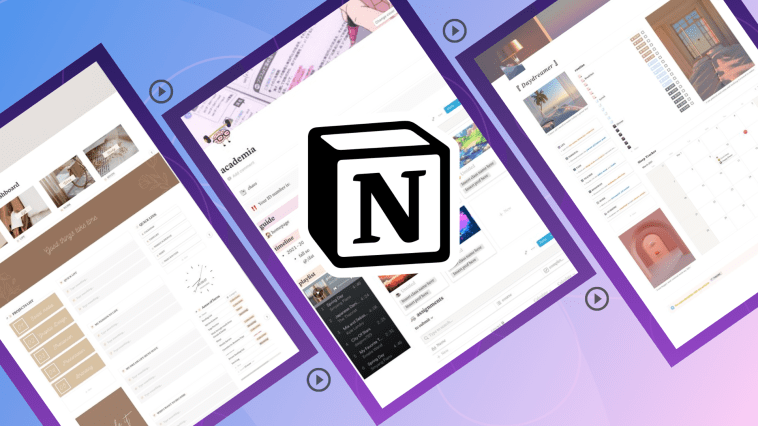


GIPHY App Key not set. Please check settings