Introduction.
Google Alerts is one of those underrated tools that can make your life so much easier when it comes to staying updated.
Imagine getting all the information you need about a topic—whether it’s industry trends, your favourite hobbies, or even mentions of your name—delivered straight to your inbox.
The best part? It’s free, customizable, and works while you sleep. But what if you need to track multiple keywords or topics at once? That’s where it gets interesting.
In this post, I’ll walk you through exactly how to set up Google Alerts with multiple keywords, step-by-step, without any confusion.
Let’s dive in.
Why Use Google Alerts with Multiple Keywords?
Staying informed is essential, but manually searching for updates on several topics is time-consuming and inefficient.
Google Alerts acts like your personal assistant, constantly scanning the web for updates and delivering them to you.
Some real-life examples of how you can use it:
- A small business owner might track mentions of their brand and competitors.
- Job seekers can keep an eye out for new opportunities.
- Researchers can stay updated on niche topics in their field.
Now, when you’re juggling multiple topics, using multiple keywords becomes essential. Instead of setting up a separate alert for each word or phrase, you can group related terms to get all the relevant updates in one place.
How Do I Set Up Google Alerts with Multiple Keywords?
Creating Google Alerts is simple, but adding multiple keywords involves a few tricks. Here’s how to do it:
1. Go to Google Alerts
Head to Google Alerts. Make sure you’re signed in with your Google account.
2. Enter Your Keywords
In the search box, type the keywords or phrases you want to track. To track multiple keywords, use quotation marks and Boolean operators like OR, AND, and parentheses. Here are some examples:
- Single keyword:
"digital marketing" - Multiple keywords:
"digital marketing" OR "content strategy" - Combination:
"SEO tips" AND "social media marketing"
The operators help you narrow down or expand your search:
- Use OR to include results with either term.
- Use AND to combine terms.
- Group keywords with parentheses for more complex combinations.
3. Set Your Preferences
Click the gear icon next to the search box to fine-tune:
- How often: Choose between “As-it-happens,” “Once a day,” or “Once a week.”
- Sources: Select specific sources like blogs, news, or web results.
- Region: Limit results to specific countries if needed.
- Language: Pick a language for the alerts.
- How many: Decide whether to get “All results” or only the best matches.
4. Preview Results
Before creating an alert, Google shows a preview of what kind of results you can expect. Tweak your keywords if the results don’t look right.
5. Create the Alert
Once you’re satisfied, click “Create Alert.” That’s it! Google will now email you updates based on your criteria.
Pro Tips for Managing Google Alerts Effectively
- Use Specific Keywords Be as detailed as possible. Broad terms can flood your inbox with irrelevant results.
- Experiment with Operators Test different combinations of AND, OR, and parentheses to get the most accurate alerts.
- Organize Alerts Use folders or labels in your email to keep alerts organized. For example, you could create a folder for “Work” and another for “Personal.”
- Regularly Update Your Alerts Your priorities might change, so revisit and adjust your alerts periodically.
FAQs
1. Can I track multiple keywords in one alert?
Yes! Use Boolean operators like OR, AND, and parentheses to combine multiple keywords or phrases.
2. How do I avoid irrelevant results?
Be specific with your keywords, and use quotation marks to track exact phrases.
3. Is there a limit to how many keywords I can add?
There’s no official limit, but adding too many can lead to cluttered or irrelevant results. It’s better to group similar topics.
4. Can I edit or delete alerts?
Absolutely. Go back to Google Alerts, find your alert in the list, and click the pencil icon to edit or the trash can icon to delete.
5. Can I use Google Alerts without a Gmail account?
No, you need a Google account to set up alerts.
Further Resources
If you want to learn more about using Google Alerts effectively, here are some helpful links:
- Google’s Official Guide to Alerts
- Tips for Crafting Effective Keyword Searches
- Boolean Operators Explained
Conclusion
Setting up Google Alerts with multiple keywords isn’t just about convenience; it’s a smart way to stay ahead in your personal or professional life.
With just a few tweaks, you can tailor alerts to your exact needs and get information that matters most to you.
What topic or trend would you love to track with Google Alerts? Let me know!


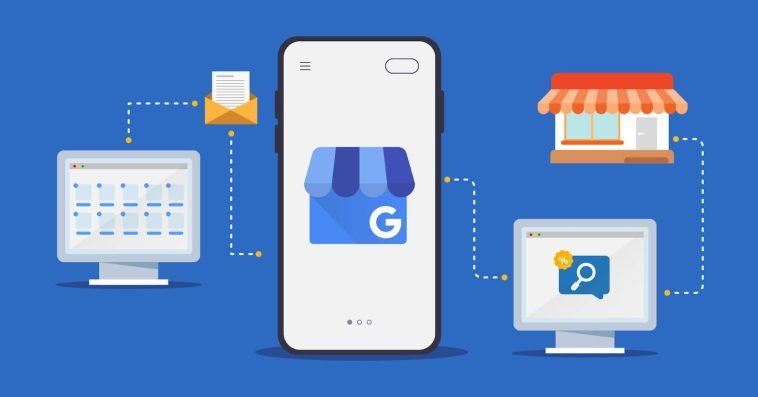
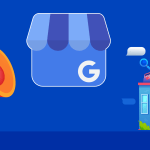
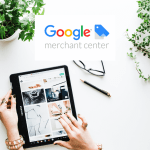
GIPHY App Key not set. Please check settings