Introduction.
If you’ve got a WordPress site and want to add Google Maps to it, you’ll need an API key. It’s pretty simple to set up, but if you’ve never done it before, the process might feel a little tricky.
Don’t worry though, I’m here to guide you through the steps, so you can get Google Maps up and running on your site quickly and easily.
Google Maps is an incredibly useful tool, especially if you’re running a local business or any site that needs to display locations.
It’s not just about showing a map either; with the right API key, you can add custom markers, routes, and interactive features that make the map more than just a pretty picture.
So, why do you need an API key? Google doesn’t just let anyone use their Maps service for free without setting up an API key. It helps them manage usage and make sure everything runs smoothly.
Plus, it ensures you’re only charged for the maps you’re using—Google gives a free credit every month, which can cover a lot of usage, but if you’re getting more traffic, you might run into charges (we’ll talk more about that later).
Let’s break down the whole process of getting your Google Maps API key for WordPress. I’ll guide you through the steps from start to finish so you’ll feel confident adding maps to your website.
How Do I Create Google Maps API Key For WordPress?
Step 1: Sign In to Google Cloud Console
Before anything else, you’ll need a Google account (Gmail works). Once you’re signed in, head over to the Google Cloud Console. This is where all the magic happens when it comes to managing API keys and other services.
- Tip: If you’ve never used Google Cloud before, don’t worry. You’ll get a free credit to start with, so you won’t have to pay upfront unless you exceed their free limits.
Once you’re in the Google Cloud Console, the first thing you need to do is create a project. Think of a project as a container for your services, so you can keep things organized.
- Click on the Select a Project dropdown in the top menu.
- Then click New Project and give it a name (anything you want—it could be something like “My WordPress Site”).
- Click Create and wait for the project to be set up.
Step 2: Enable the Google Maps JavaScript API
Google offers a variety of APIs, but for adding a map to your WordPress site, you’ll need the Google Maps JavaScript API. Here’s how to enable it:
- In the Google Cloud Console, use the Search Bar at the top and type “Google Maps JavaScript API.”
- Click on Google Maps JavaScript API from the search results.
- On the next page, you’ll see an option to enable the API. Go ahead and click Enable.
- Now that the API is enabled, Google will automatically start tracking your usage, and you can start using it on your WordPress site.
Step 3: Generate Your API Key
Now it’s time to generate the key that you’ll be using on your WordPress site.
- Go to the Credentials page from the left-hand menu in the Google Cloud Console.
- Click on Create Credentials and select API Key from the dropdown.
- Google will generate a new API key for you. You’ll see this key on the screen.
Now, it’s important to note that you can (and should) restrict your API key to make sure no one else can use it on their site. Here’s how to do it:
- Click on Restrict Key next to your newly created API key.
- Under Application restrictions, select HTTP referrers (websites). This way, only your website can use the key.
- Add your website domain (like
https://www.yourwebsite.com) to the list of allowed referrers. - Under API restrictions, select Google Maps JavaScript API so that the key can only be used for Maps.
Don’t forget to click Save when you’re done!
Step 4: Install a Google Maps Plugin for WordPress
There are several plugins available that make it super easy to add Google Maps to your WordPress site. Here’s how to set one up:
- Go to your WordPress dashboard and click on Plugins > Add New.
- Search for WP Google Maps or any other Google Maps plugin that suits your needs. WP Google Maps is one of the most popular and user-friendly options.
- Once you find the plugin you want, click Install Now, then click Activate.
- After activation, you’ll usually see a new option in your dashboard’s menu for Google Maps settings.
Step 5: Add Your API Key to the Plugin
Now that you’ve got the plugin installed, you’ll need to link it to your Google Maps API key.
- Go to the plugin settings page. If you’re using WP Google Maps, you can find it under Settings > WP Google Maps.
- There will be a field for Google Maps API Key. Paste the API key you created earlier into this field.
- Save your settings.
Step 6: Customize Your Map
Now that your API key is linked, you can start customizing your Google Map. Most plugins allow you to set things like:
- Map type: You can choose between a regular roadmap, satellite view, or terrain.
- Zoom level: Adjust how zoomed-in or zoomed-out your map will be when it first loads.
- Markers: Add custom markers to show locations, like your business address or points of interest.
Once your map is set up the way you want it, you can add it to any post or page using a simple shortcode, or even directly within the block editor.
Step 7: Test and Monitor Your API Usage
After you’ve got everything set up, take a moment to test the map on your website. Open a page with the map and check if it’s displaying correctly.
You can also monitor your usage by returning to the Google Cloud Console. Keep an eye on the Billing section to see how much of the free credit you’ve used and if you’re approaching any limits.
Google gives $200 of free credits each month for Maps, which is usually plenty for most small websites, but if you get heavy traffic, you may want to watch your usage carefully.
FAQ
Do I need to pay for using Google Maps on my site?
Google offers a $200 monthly credit for Maps usage, which covers a fair amount of traffic. If you use more than that, you may incur charges, but the costs are usually low unless you’re getting thousands of page views with embedded maps.
Can I use Google Maps for free on my WordPress site?
Yes! Google provides $200 in free credits every month. For most websites, that’s more than enough. If you’re using Google Maps sparingly, you won’t have to worry about charges.
What happens if my API key is exposed?
If someone else gets a hold of your API key, they could use it on their own site, and that could lead to unexpected charges. It’s important to restrict your API key to only work for your site by setting up HTTP referrer restrictions, as mentioned earlier.
How do I change or regenerate my API key?
If you ever need to change your API key (for example, if you think it was compromised), you can go back to the Credentials page in the Google Cloud Console and create a new key. Don’t forget to update your WordPress plugin with the new key!
Conclusion
Adding a Google Maps API key to your WordPress site isn’t too complicated once you know the steps.
With the right API key and a good plugin, you can add dynamic, interactive maps to your site that can help your visitors find you more easily.
Now that you know the basics, are you ready to add a Google Map to your WordPress site and take it to the next level



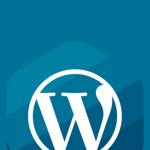

GIPHY App Key not set. Please check settings