Introduction.
Creating a WordPress website doesn’t need to be complicated or expensive. If you’ve ever wanted to build a website but were unsure about how to start, using XAMPP can be a great way to dive in without any upfront costs.
Whether you’re testing ideas or learning how to use WordPress, XAMPP allows you to set up a local development environment right on your computer.
In this guide, I’ll walk you through the entire process of creating a WordPress website using XAMPP, step by step.
What is XAMPP and Why Should You Use It?
Before diving into the technical stuff, let’s take a minute to understand what XAMPP is. XAMPP is a free, open-source software package that includes everything you need to set up a web server on your computer.
It includes Apache (the web server), MySQL (a database management system), PHP (for running WordPress), and Perl (a programming language, though you won’t need it for this guide).
By using XAMPP, you can run WordPress on your computer without needing to buy web hosting or a domain name.
It’s like creating a little “private internet” just for testing and learning. The beauty of it is you can build and design your website, try out different themes, and test out plugins without anyone else seeing it until you’re ready to launch.
What You’ll Need
To get started, there are a few things you’ll need to have:
- XAMPP: This is the software that will allow you to run a local web server.
- WordPress: You’ll need the WordPress software itself to build your website.
- A computer: This process works best on Windows, Mac, or Linux computers.
How Do I Create a WordPress Website With Xampp?
Step 1: Download and Install XAMPP.
The first thing you need to do is download and install XAMPP. Here’s how:
- Go to the official XAMPP website: https://www.apachefriends.org.
- Download the version of XAMPP that matches your operating system (Windows, macOS, or Linux).
- Once the download is complete, open the file and follow the on-screen instructions to install XAMPP. It’s a pretty straightforward process, so just click “Next” until it’s installed.
Step 2: Start the XAMPP Control Panel.
After installing XAMPP, open the XAMPP control panel. This is where you’ll manage your web server and database server. Here’s what to do:
- Open the XAMPP control panel (it’s usually in your Start menu or Applications folder).
- In the control panel, click “Start” next to both Apache (this is your web server) and MySQL (this is your database server).
- If both services turn green, that means they’re running correctly, and you’re ready to go!
Step 3: Download WordPress.
Now, it’s time to grab WordPress. Follow these steps:
- Go to the official WordPress website: https://wordpress.org/download.
- Download the latest version of WordPress (it will come in a ZIP file).
- Extract the ZIP file to a folder on your computer.
Step 4: Set Up the Database.
WordPress needs a database to store all your website data. Here’s how to create one using phpMyAdmin (which is included with XAMPP):
- Open your browser and go to http://localhost/phpmyadmin. This opens phpMyAdmin, where you can manage databases.
- Click on Databases at the top.
- In the “Create database” field, give your new database a name (like “wordpress_db”) and click Create.
Step 5: Install WordPress.
Now that you’ve set up the database, it’s time to install WordPress:
- Move the extracted WordPress files into the XAMPP “htdocs” folder. On Windows, this is usually located in
C:\xampp\htdocs, and on Mac, it’s in/Applications/XAMPP/htdocs/. - Rename the WordPress folder to something simple, like “mywebsite” or “testsite.”
- Open your browser and go to http://localhost/mywebsite (or whatever name you gave your folder).
- You’ll be greeted by the WordPress installation screen. Choose your language and click Continue.
- On the next screen, you’ll be asked to enter your database details:
- Database Name: Enter the name of the database you created earlier (e.g., “wordpress_db”).
- Username: Enter
root(this is the default for XAMPP). - Password: Leave it blank (this is also the default for XAMPP).
- Database Host: Enter
localhost(this is also the default).
Click Submit and then Run the Installation.
- Now, you’ll be asked to enter some basic information for your WordPress site, like the site title, admin username, password, and email. Fill in the details and click Install WordPress.
- Once the installation is complete, you’ll be able to log in to your new WordPress site by going to http://localhost/mywebsite/wp-admin.
Step 6: Start Building Your Website.
Now that you have WordPress installed, you can start building your site. You can install themes, add plugins, and create posts or pages just like you would on a live website.
- To install a theme, go to the Appearance section in the WordPress dashboard and click Themes. From there, you can either choose from the free themes available or upload a theme you’ve downloaded.
- To add plugins, go to the Plugins section and click Add New. Search for plugins, install them, and activate them to add new features to your site.
- You can also start creating content. Just click on Posts or Pages in the dashboard, and start writing!
Why Use XAMPP for Local WordPress Development?
- Testing Environment: XAMPP allows you to test new themes, plugins, and ideas without risking your live site. You can experiment and learn without worrying about breaking anything.
- Faster Setup: Setting up a WordPress site locally with XAMPP is quicker than signing up for hosting and dealing with domain names.
- Cost-Effective: You don’t need to buy hosting or domains to build and test your website. XAMPP is free to use.
- Learning Tool: If you’re new to WordPress, XAMPP is a great way to practice without any pressure. You can learn by doing and make mistakes without consequences.
FAQs
1. Can I use XAMPP to create a live website?
XAMPP is designed for local development, so it’s not meant for hosting a live website. However, once your website is ready, you can move it to a live server by transferring the files and database to your web host.
2. Do I need to install XAMPP every time I use WordPress?
No, you only need to install XAMPP once. After that, you can run it whenever you want to work on your WordPress site.
3. Will my WordPress site be visible on the internet with XAMPP?
No, your WordPress site will only be visible on your computer while using XAMPP. To make it available on the internet, you’ll need to upload it to a live server.
4. Can I use XAMPP for other websites besides WordPress?
Yes! XAMPP supports other CMS platforms and web technologies, so you can use it to develop various types of websites.
5. Is XAMPP safe to use?
Yes, XAMPP is safe to use for local development. However, since it’s a local environment, it should not be exposed to the internet. Always ensure your computer’s security when working with local servers.
Conclusion.
Now that you know how to create a WordPress website with XAMPP, you can start experimenting and building without any pressure. It’s a great way to learn and test out new ideas before taking your site live.
Have you tried setting up WordPress on your computer yet? What kind of website are you planning to create?


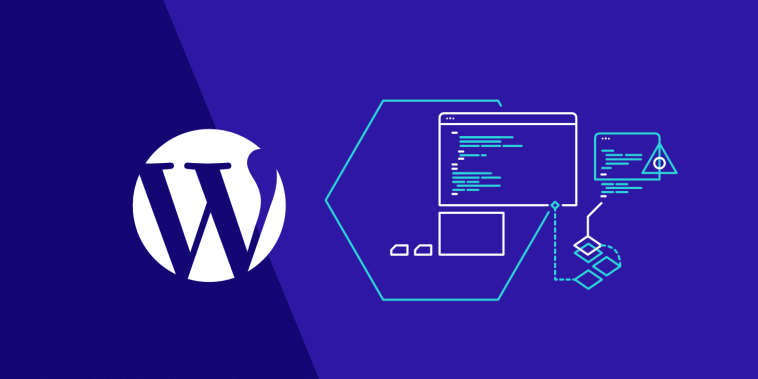

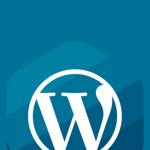
GIPHY App Key not set. Please check settings