Introduction.
Creating videos has become a popular way to share ideas, tell stories, and connect with audiences. I have found that Canva is a great tool for making stunning designs, and its video features are no exception. In this post, I will share my guide on how to download high-quality videos from Canva.
Why High Quality Video Matters
High-quality videos look more professional, load faster, and keep viewers engaged. With social media and online platforms favoring clear visuals, having crisp, well-edited videos can make a real difference in how your work is perceived.
Canva has over 60 million users worldwide, and many of them rely on its simple interface to create videos that stand out.
Knowing how to download your video in high resolution ensures that your final product is polished and ready for sharing.
You can learn more about Canva and its global impact on design at Canva’s About Page.
Getting to Know Canva’s Video Features
Canva is known for its ease of use, especially when it comes to creating beautiful designs quickly. When it comes to video, Canva offers:
- Templates: A variety of pre-made video templates for different needs, such as marketing, education, or social media posts.
- Editing Tools: Basic video editing functions like trimming clips, adding transitions, overlaying text, and including music.
- Customization: Options to adjust colors, fonts, and elements so your video fits your personal or brand style.
By offering these features in an easy-to-use format, Canva helps users produce professional-looking videos without needing advanced editing skills.
Step-by-Step Guide to Downloading High Quality Video From Canva
I have tried many ways to download my videos, and here is the method I find most effective:
1. Create and Edit Your Video
- Start a New Project: Log in to Canva and choose a video template or start with a blank canvas. Adjust the dimensions if needed.
- Design Your Story: Add text, images, and elements that match your message. You can upload your photos or choose from Canva’s extensive library.
- Edit Clips: Use Canva’s simple timeline to trim clips, add transitions, and layer audio. Make sure every element appears as you want it to be seen.
- Preview Your Work: Before downloading, watch your video from start to finish. This helps catch any errors or parts that might need adjustment.
2. Select the Right Settings for Download
- Quality Options: When you click on the download button, Canva gives you options for file type and quality. For high quality, choose MP4 as the format. MP4 is widely supported and maintains good quality.
- Resolution Matters: Look for resolution settings, such as 720p or 1080p. For most needs, 1080p is ideal for clear visuals on larger screens. If your project demands even higher quality, check if Canva offers a 4K option.
- Audio Settings: If your video has sound, ensure the audio quality is set to high so that the sound matches the crisp visuals.
3. Downloading the Video
- Hit Download: Once you have confirmed the settings, click the download button. Canva will process your video. Depending on the length and complexity, this may take a few minutes.
- Check the File: After the download is complete, play the video on your device. Make sure that the resolution and quality match what you expect.
4. Troubleshooting Common Issues
Sometimes, the video might not download at the quality you need. Here are a few tips that have helped me:
- Clear Cache: If the video seems blurry, try clearing your browser’s cache or using a different browser.
- Internet Connection: A slow internet connection can sometimes affect the download. I recommend using a stable, fast connection.
- Canva Subscription: Some high-quality options might only be available with a Canva Pro subscription. If you frequently need high resolution, it might be worth considering an upgrade.
Tips for Enhancing Your Video Quality
I have learned that small adjustments can make a big difference. Here are some tips to consider:
- Keep It Simple: Avoid cluttering your video with too many effects. A clean design helps the high quality stand out.
- Use High-Resolution Images: If your video includes photos or graphics, make sure they are high resolution to avoid pixelation.
- Edit in Segments: Work on your video in short segments. This helps you focus on quality and makes it easier to spot issues.
- Regular Updates: Canva frequently updates its tools. Keeping an eye on new features can help you take advantage of the latest improvements in video quality.
FAQs
How do I know if my video is high quality?
After downloading, check the video properties on your device. Look for the resolution (e.g., 1080p) and file size. High quality videos tend to have larger file sizes due to more detailed visuals.
Can I download my video in 4K resolution?
Some projects in Canva may allow 4K downloads, but this option is typically available for users with Canva Pro. If you need ultra-high definition, consider exploring Canva Pro features.
Is MP4 the best format for high quality videos?
MP4 is a popular format because it balances quality with file size. It is compatible with most devices and platforms, making it a reliable choice for high quality video downloads.
What if my download fails or the video looks blurry?
If you experience issues, try clearing your browser’s cache or switching to a different browser. Also, verify your internet connection. If problems persist, contact Canva’s support through their Help Center.
Do I need any special software to edit videos after downloading from Canva?
Most modern devices have built-in software that can handle MP4 files. However, if you want to make more advanced edits, free programs like Shotcut or DaVinci Resolve can be a good choice.
Additional Resources
To help you get the most out of Canva and video editing, here are a few resources you might find useful:
- Canva’s Official Help Center: For step-by-step guides and troubleshooting tips, visit Canva Help.
- Canva Design School: Improve your design skills with tutorials and tips at Canva Design School.
- Video Editing Tutorials: Websites like TechRadar and Digital Trends offer articles and tutorials on video editing techniques that can help you enhance your Canva creations.
- User Communities: Join online communities or forums where other Canva users share tips and feedback. Platforms like Reddit have active discussions that might provide new ideas or solutions.
Wrapping Up
Creating and downloading high-quality videos from Canva does not have to be complicated. I have found that following a few simple steps can help produce a professional-looking video that meets your needs.
I hope this guide has helped you understand the process better and given you practical advice to apply in your projects.
Your creativity matters, and the quality of your video can be a key factor in how your message is received. I invite you to try these steps and see the difference in your work.
Now, I would love to hear from you: What challenges have you faced when trying to download high-quality videos from Canva, and what tips have worked best for you?


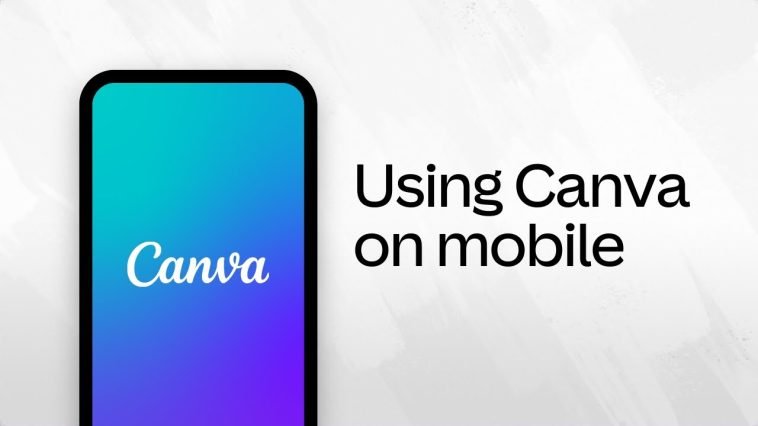
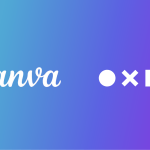
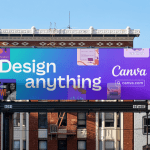
GIPHY App Key not set. Please check settings