Introduction.
Getting a “404 Page Not Found” error on your WordPress site can be frustrating. It’s like walking into a store only to find the door locked.
For your visitors, it’s confusing, and for you as a site owner, it can hurt your site’s reputation and even impact your SEO rankings.
But don’t worry, fixing this issue is usually straightforward, and I’m here to guide you through it.
In this article, I’ll break down what the 404 error means, why it happens, and, most importantly, how you can fix it step by step.
What Is a 404 Error in WordPress?
The “404 Page Not Found” error means that the server couldn’t find the page your visitor was looking for. This typically happens when:
- A URL has been changed or mistyped.
- A page has been deleted or moved without redirecting.
- There’s an issue with your WordPress site’s permalinks.
- Your .htaccess file is corrupted.
While it might seem like a big problem, most of the time, the solution is simple and can be done without needing technical expertise.
Why Is Fixing 404 Errors Important?
Here’s why fixing this error matters:
- User Experience: Visitors can leave your site immediately if they see a 404 error. No one likes dead ends.
- SEO Impact: Search engines may penalize your site for broken links, which can reduce your visibility in search results.
- Conversion Rates: If people can’t access important pages like your product listings, blog posts, or contact forms, you might lose customers or leads.
In short, resolving these errors is crucial for keeping your site professional and effective.
How Do I Fix Error 404 Page Not Found in WordPress?
Let’s jump into the solutions. I’ll walk you through each method step by step.
1. Check Your Permalinks Settings
Sometimes, the permalinks in WordPress get misconfigured. Here’s how to reset them:
- Log in to your WordPress dashboard.
- Go to Settings > Permalinks.
- Without making changes, click Save Changes to refresh your permalink settings.
Now, check if the 404 error is resolved. If not, move on to the next step.
2. Manually Update Your .htaccess File
The .htaccess file controls how URLs are handled on your server. If it’s corrupted, you can create a new one:
- Access your site via an FTP client or your hosting control panel’s File Manager.
- Find the
.htaccessfile in the root folder of your WordPress installation. - Rename it (e.g.,
.htaccess_backup) to disable it. - Go back to your WordPress dashboard and save your permalinks again (as explained above). This will generate a new
.htaccessfile.
If you’re comfortable, you can manually paste this default code into a new .htaccess file:
3. Check for Broken Links
Sometimes, a 404 error happens because the page you’re linking to doesn’t exist. Use tools like Broken Link Checker to scan your site for broken links and fix or update them.
4. Redirect the Missing Pages
If a page is deleted or moved, set up a 301 redirect to guide visitors to the correct page. You can use a plugin like Redirection for this:
- Install and activate the Redirection plugin.
- Go to Tools > Redirection.
- Add the old URL in the “Source URL” field and the new URL in the “Target URL” field.
- Save the redirect.
This ensures visitors (and search engines) don’t get stuck on a 404 error.
5. Disable Plugins Temporarily
Sometimes, a plugin might conflict with your WordPress site and cause 404 errors. To check:
- Go to Plugins > Installed Plugins.
- Deactivate all plugins.
- Check if the 404 error is resolved.
- Reactivate plugins one by one to identify the problematic one.
If you find the culprit, consider replacing it or contacting the plugin developer for support.
6. Switch to a Default Theme
A poorly coded theme might also trigger 404 errors. To test this:
- Go to Appearance > Themes.
- Switch to a default WordPress theme like Twenty Twenty-One.
- Check your site for 404 errors.
If the error disappears, your theme is the issue. Contact the theme developer for help or consider switching to a different theme.
7. Clear Your Cache
Caching plugins or your browser’s cache might show outdated versions of your site, including 404 errors.
Clear both your site’s cache (if you’re using a caching plugin) and your browser’s cache to ensure you’re seeing the most up-to-date version.
8. Contact Your Hosting Provider
If none of the above steps work, there might be a server-side issue. Reach out to your hosting provider, explain the problem, and ask for their assistance. They may help you troubleshoot server settings or error logs.
FAQs
Q: Can a 404 error harm my SEO rankings?
Yes, search engines see broken links as a negative signal. Too many 404 errors can hurt your site’s authority and rankings.
Q: Should I delete pages that get 404 errors?
Not necessarily. If the page is no longer relevant, you can delete it, but make sure to set up a redirect to guide visitors to a related page.
Q: How can I find all the 404 errors on my site?
Use tools like Google Search Console or a plugin like Broken Link Checker to identify pages with 404 errors.
Q: Do I need coding skills to fix a 404 error?
No, most fixes (like resetting permalinks or using plugins) don’t require coding knowledge.
Conclusion
Fixing a 404 error in WordPress doesn’t have to be complicated. By following these steps, you can quickly resolve the issue and ensure your visitors have a smooth experience.
Remember, keeping your site error-free not only helps with SEO but also shows professionalism and care for your audience.
What strategies have you used to fix 404 errors on your site? Share your experiences below!


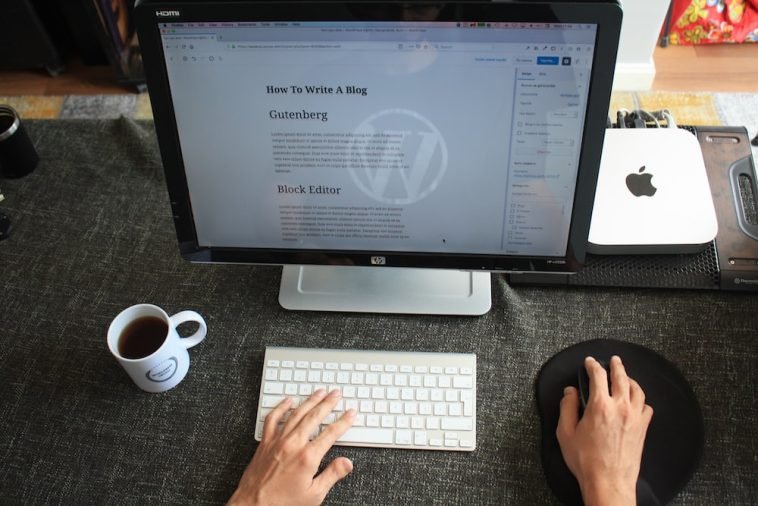
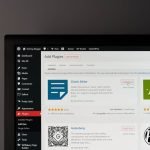

GIPHY App Key not set. Please check settings