Introduction.
Creating a captivating and professional Twitch stream on Xbox involves several elements, and one of the key aspects that can greatly enhance your viewer’s experience is overlays.
Overlays are graphical elements displayed on your stream that can include information like your webcam feed, recent follower notifications, donation goals, and more.
These overlays not only add a polished look to your stream but also help you engage with your audience effectively.
In this guide, we’ll walk you through the steps to get overlays on Twitch while streaming from your Xbox.
While the process might seem complex at first, it’s entirely achievable with the right tools and a bit of patience.
Whether you’re a new streamer or looking to enhance your current setup, incorporating overlays into your Twitch streams will undoubtedly elevate your broadcasting game and keep your viewers coming back for more.
Why Use Overlays?
Overlays are not just visually appealing but also serve functional purposes that can enhance your streaming experience:
- Branding: Overlays can include your logo, social media handles, and colour scheme, reinforcing your brand and making your stream instantly recognizable.
- Interaction: With overlays, you can display real-time chat messages, recent followers, and donations, allowing you to acknowledge and engage with your audience more effectively.
- Information Sharing: Overlays can showcase your gameplay stats, donation goals, and upcoming events, keeping your viewers informed and engaged throughout the stream.
How Do I Get Overlays on Twitch Xbox?
Streaming on Twitch from your Xbox provides an excellent platform to showcase your gaming skills and connect with a global audience.
To stand out and offer a polished viewing experience, incorporating overlays into your stream can make a significant difference.
Overlays are graphic elements that display additional information on your stream, such as your webcam feed, recent follower notifications, chat, and more.
In this guide, we will take you through the step-by-step process of getting overlays on Twitch while streaming from your Xbox, helping you create a more engaging and professional broadcast.
Step-by-Step Guide to Getting Overlays on Twitch Xbox:
Step 1: Choose Your Overlays.
Before you start the technical process, decide on the type of overlays you want to include in your stream.
You can choose from webcam overlays, alerts for followers and donations, social media banners, and more. Ensure that the overlays match your branding and don’t clutter the screen.
Step 2: Capture Card and Broadcasting Software
To stream from your Xbox with overlays, you’ll need a capture card to connect your console to your computer. Popular capture cards include Elgato HD60 S and AVerMedia Live Gamer Portable.
You’ll also need broadcasting software to manage your overlays and stream. OBS (Open Broadcaster Software) and XSplit are popular options that allow for customizable overlays.
Step 3: Setting Up Overlays in Broadcasting Software
- Install Software: Download and install your chosen broadcasting software. Follow the on-screen instructions to set up the software.
- Create Overlays: If you’re proficient in graphic design, create your overlays using software like Photoshop or Canva. Alternatively, you can find pre-designed overlays on platforms like Strexm or Nerd or Die.
- Add Sources: In your broadcasting software, add the sources for your overlays. This might involve adding images, text, or browser sources (for dynamic elements like alerts).
Step 4: Linking Your Twitch Account
- Twitch Account: Ensure you have a Twitch account and that you’re logged in.
- Stream Key: Go to your Twitch Dashboard, navigate to the “Settings” tab, and click on “Stream Key.” Copy the provided stream key.
Step 5: Configure Broadcasting Software for Twitch
- Settings: In your broadcasting software, go to the settings or preferences section.
- Stream Settings: Choose “Stream” or “Broadcast” settings. Select “Twitch” as your streaming platform.
- Stream Key: Paste the stream key you copied from your Twitch account.
Step 6: Overlay Placement and Configuration.
- Scene Setup: Create scenes in your broadcasting software, each representing a different screen layout with specific overlays.
- Overlay Positioning: Within each scene, position your overlays where you want them to appear on the stream. Drag and resize the sources as needed.
- Testing: Perform test streams to ensure that the overlays are displaying correctly and not obstructing essential gameplay elements.
Step 7: Stream with Overlays.
With your overlays configured and tested, you’re ready to go live. Start your stream on Twitch through your broadcasting software and enjoy your enhanced streaming experience.
Step 8: Continuously Improve.
As you gain experience and receive feedback from your viewers, consider making adjustments to your overlays.
This could involve tweaking the design, adding new elements, or rearranging the layout for optimal viewer engagement.
Conclusion.
Incorporating overlays into your Twitch streams while using an Xbox might initially seem complex, but with the right tools and a little practice, you can elevate your streaming experience and connect with your audience on a whole new level.
Remember that consistency and thoughtful design are key to creating overlays that not only look great but also enhance viewer interaction and keep them coming back for more of your captivating content. So, dive into the world of overlays, unleash your creativity, and watch your Twitch channel flourish.


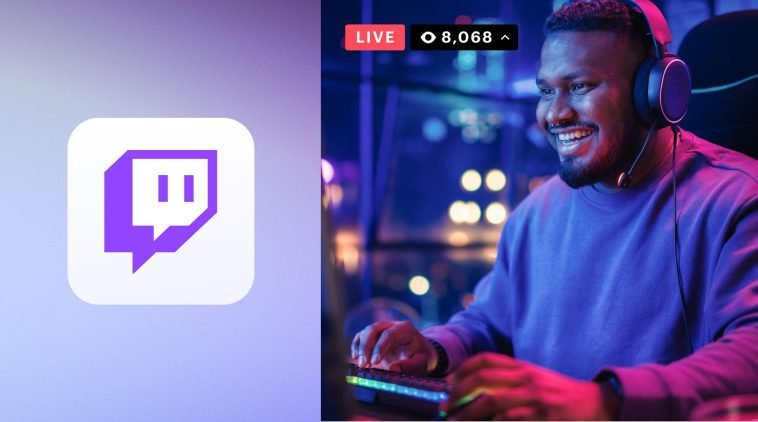


GIPHY App Key not set. Please check settings