Introduction.
Staying organized can feel like a juggling act. Between meetings, personal errands, deadlines, and social plans, keeping track of everything can get overwhelming. That’s where tools like Notion and Apple Calendar come in handy.
Notion is a fantastic all-in-one workspace that helps you manage projects, plan your days, and organize ideas.
On the other hand, Apple Calendar offers a clean, straightforward interface to schedule events and reminders. But wouldn’t it be great if you could connect these two?
Linking Notion’s calendar with Apple Calendar can give you the best of both worlds, keeping everything synced and accessible.
In this guide, I’ll walk you through how to connect Notion’s calendar with Apple Calendar step by step.
Why Link Notion Calendar to Apple Calendar?
There are plenty of reasons to sync your Notion calendar with Apple Calendar. Here are some of the most important:
- Unified View of Events: Instead of switching between apps, you can view all your tasks, events, and appointments in one place.
- Real-Time Updates: Changes made in Notion reflect in Apple Calendar, so you’re always up-to-date.
- Ease of Use: Apple Calendar works seamlessly on iPhones, iPads, and Macs, making it easy to check schedules wherever you are.
- Improved Productivity: Fewer tools to manage means less time wasted juggling apps.
How Do I Link Notion Calendar to Apple Calendar?
This process involves exporting your Notion calendar as a URL and importing it into Apple Calendar. Follow these steps to set it up:
Step 1: Set Up Your Notion Calendar
- Open Notion and navigate to the page where your calendar is located.
- Ensure your calendar is set up as a “Database” so that it’s exportable. If it’s not, you can switch it to a database format using the “+ Add View” option.
- Select the calendar view you want to link.
Step 2: Get the Calendar’s Shareable Link
- Click on the three dots (•••) in the top-right corner of your Notion calendar.
- Choose “Copy Link” under the “Share” settings.
- If you don’t see the option to share, make sure your calendar page is shared publicly. You can do this by toggling on the “Share to Web” option in the page settings.
Step 3: Convert the Link to an iCal URL
Notion doesn’t natively support iCal format, which is what Apple Calendar needs. Use a third-party tool like Zapier or Notion2Calendar to convert the link into an iCal-compatible URL.
- Paste the copied link into a service like Notion2Calendar.
- Generate the iCal URL.
- Copy the newly created iCal link.
Step 4: Add the iCal URL to Apple Calendar
- Open Apple Calendar on your Mac or iOS device.
- Go to File > New Calendar Subscription.
- Paste the iCal URL into the field and click Subscribe.
- Customize the settings (e.g., refresh rate, notifications) and click OK.
Step 5: Sync Across Devices
Once you’ve subscribed to the calendar on one device, Apple Calendar automatically syncs it to other devices using the same Apple ID.
Common Issues and Fixes
- The Calendar Isn’t Updating: Check the refresh interval in Apple Calendar’s subscription settings. Set it to a shorter duration, like every 15 minutes.
- The iCal URL Doesn’t Work: Ensure the Notion page is publicly shared and the URL is correctly formatted using a conversion tool.
- Events Are Missing: Only events with dates will show up in Apple Calendar. Double-check your Notion database to ensure entries include dates.
FAQs
1. Can I edit Notion events directly in Apple Calendar?
No, the sync works one-way from Notion to Apple Calendar. Changes need to be made in Notion for them to appear in Apple Calendar.
2. Is this process secure?
Yes, but since you’re sharing a public link, avoid including sensitive information in the synced calendar.
3. Can I sync multiple Notion calendars to Apple Calendar?
Absolutely! Repeat the same process for each Notion calendar you want to link.
4. Does it work with other calendar apps like Google Calendar?
Yes, most calendar apps support iCal URLs. The process for adding the link will vary slightly depending on the app.
Wrapping It Up
Syncing your Notion calendar with Apple Calendar is a straightforward process that can help you streamline your planning and improve productivity.
Once set up, you’ll have a unified view of your tasks, deadlines, and events, no matter where you are.
What’s the one feature you’d love to see added to this integration? Let me know!


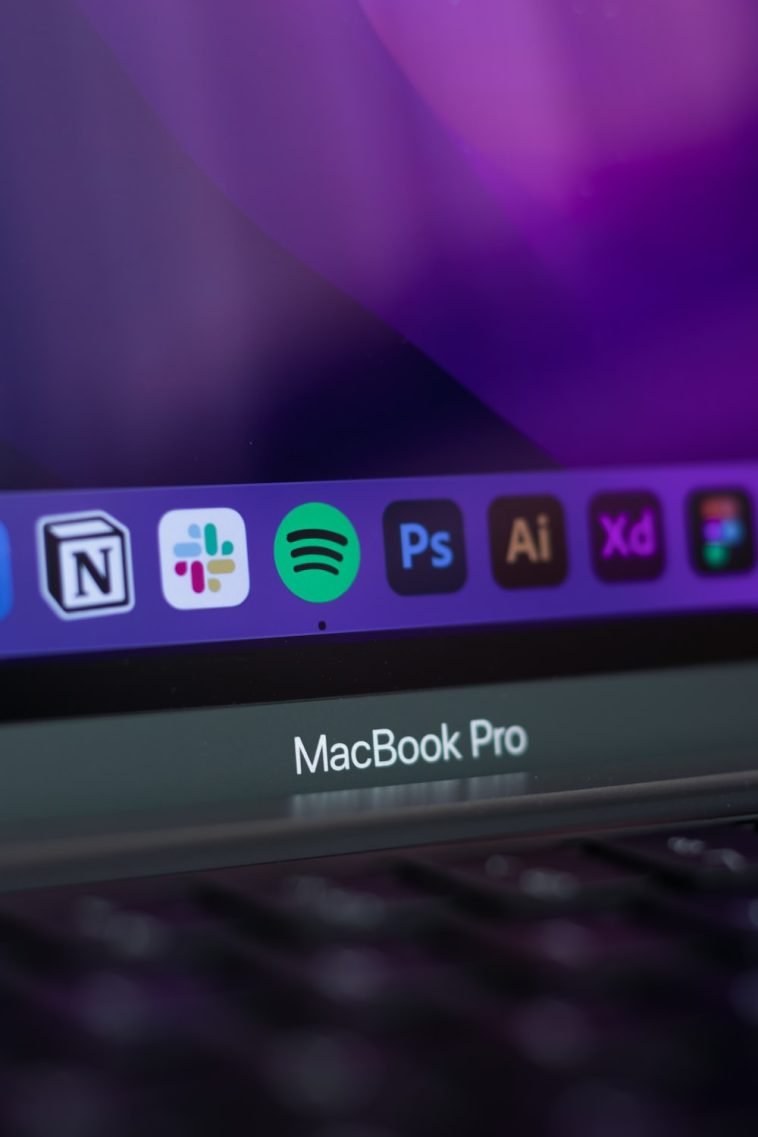


GIPHY App Key not set. Please check settings