Introduction.
Figuring out how to link PayPal to Cash App might seem complicated at first. These two platforms have made transferring money easier and more convenient, but it’s natural to get confused about how to connect them, especially when both services are so widely used but not perfectly integrated.
Whether you want to send money between your accounts or are hoping for a seamless way to move cash around, understanding the link between PayPal and Cash App can save you time and energy.
Why is this topic so crucial? Well, think about how often people rely on both these platforms for transactions today.
PayPal, with its robust user base and longstanding reputation, has become a go-to for online shopping and business payments.
Meanwhile, Cash App, loved for its simplicity and the convenience of peer-to-peer transfers, is steadily growing in popularity.
For those who use both, it makes perfect sense to want an easy method to transfer money from one to the other. Unfortunately, since there’s no direct way to link PayPal to Cash App yet, it’s helpful to understand your options.
This guide is designed to walk through the possibilities for connecting these services, highlighting what works, what doesn’t, and any challenges you might face.
By the end, you’ll have a clearer understanding of how to handle this integration—or work around it.
Can You Directly Link PayPal to Cash App?
First things first, it’s worth noting that PayPal and Cash App aren’t designed to connect directly. As of now, there isn’t a built-in feature in either app that allows for instant money transfers from one to the other.
If you’ve been searching for a way to link them easily, that’s probably where some of the frustration comes in.
But don’t worry; there are still options, though they require a bit more effort and understanding.
To navigate these options, let’s explore the different approaches.
The Options: Workarounds That Can Help
While you can’t link PayPal directly to Cash App, a couple of methods can make transferring funds between these platforms possible.
1. Using a Linked Bank Account.
One of the most reliable ways to move money between PayPal and Cash App is through a shared bank account. Here’s how it works:
- Link your bank account to PayPal: This is usually straightforward. Go to your PayPal wallet, select “Link a Bank,” and follow the prompts. You may have to wait a day or two to confirm the account through micro-deposits.
- Link the same bank account to Cash App: Open Cash App, go to “Banking,” and connect the same bank account. You’ll need your bank’s routing and account numbers to do this.
- Transfer money: Once both apps are linked to the same bank account, you can transfer money from PayPal to your bank account. After the funds are in your bank, move the money from the bank account to Cash App.
Pros:
- Reliable and secure: Using a bank account as an intermediary is safe and effective.
- Widely accessible: Most people have bank accounts that work with both PayPal and Cash App.
Cons:
- Time-consuming: Each transfer might take one to three business days, depending on your bank.
- Potential fees: While moving money to and from your bank account is usually free, instant transfers may come with a cost.
2. Using a PayPal Cash Card.
Another way to link PayPal to Cash App is by using a PayPal Cash Card. The PayPal Cash Card is a debit card that draws directly from your PayPal balance, and it’s part of the PayPal network. Here’s what to do:
- Order and activate a PayPal Cash Card: You can request a PayPal Cash Card from your PayPal account. Once it arrives, activate it online.
- Add the PayPal Cash Card to Cash App: Open Cash App and go to “Add Credit Card” or “Bank” options. Enter your PayPal Cash Card details to link it.
- Transfer money: You can then use the Cash App to transfer funds from the PayPal Cash Card.
Pros:
- Instant access: Once your card is linked, transactions can be quick and easy.
- Increased flexibility: You get access to your PayPal funds in more ways.
Cons:
- Extra steps: Ordering and waiting for the PayPal Cash Card takes time.
- Potential fees: There may be fees associated with using the card or withdrawing money.
Is It Worth Linking Them?
If you’re regularly sending or receiving money through both PayPal and Cash App, setting up one of these methods can be very useful.
However, the choice depends on how often you plan to use it and whether you’re okay with occasional delays or minor fees. For small and infrequent transfers, you might find the process more trouble than it’s worth.
On the other hand, for business owners or frequent online shoppers, it could make sense to have a streamlined system.
FAQ
1. Can I send money directly from Cash App to PayPal?
Unfortunately, no. As of now, Cash App doesn’t have a built-in option to send money directly to PayPal, and vice versa. You’ll need to use a bank account or other method as an intermediary.
2. Are there any fees when transferring funds between these platforms?
Using a linked bank account to move money between PayPal and Cash App is usually free, but opting for instant transfers will incur fees. Using the PayPal Cash Card may also come with associated costs, depending on your usage.
3. How long does it take to transfer money from PayPal to Cash App using a bank account?
Most bank transfers take one to three business days, depending on your bank and the type of transfer you choose.
4. Is using a PayPal Cash Card safe?
Yes, the PayPal Cash Card is a legitimate and secure way to access your PayPal balance. It’s part of the MasterCard network and is protected with security features.
Final Thoughts
It may not be a simple one-step process to link PayPal to Cash App, but the methods mentioned here are the best workarounds.
Depending on how you use these platforms, you might find that taking the extra time to set up transfers through a bank account or getting a PayPal Cash Card is worth the convenience.
What’s your take on this? Do you think the workaround is worth it, or do you prefer sticking to simpler transactions?
Feel free to share your thoughts or let me know if you’ve found another effective way to make this process work smoothly.


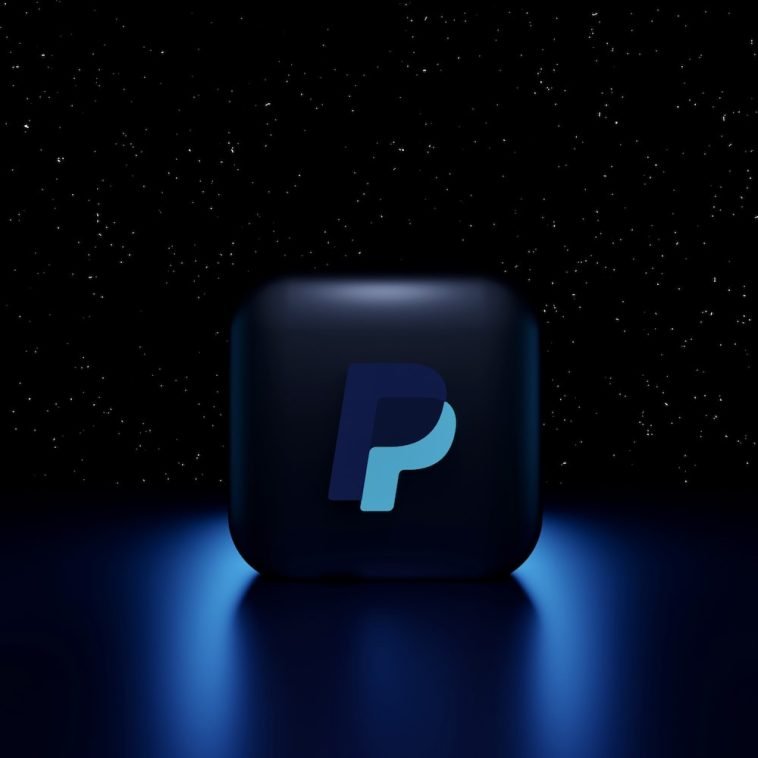


GIPHY App Key not set. Please check settings