Introduction.
If you’ve been using Notion for a while, you know how great it is for organizing your notes, tasks, and projects.
But staring at that bright white screen for hours can be tough on your eyes, especially at night or in low light. That’s where dark mode comes in.
Switching to dark mode not only makes Notion look sleek and modern, but it can also help reduce eye strain and even save a bit of battery life if you’re on a device with an OLED screen.
In this post, I’ll walk you through how to enable dark mode on Notion, step-by-step. Whether you’re using it on your computer, phone, or tablet, I’ve got you covered.
Plus, I’ll share a few tips to make the most out of this feature and answer some common questions that might pop up along the way.
What Is Dark Mode and Why Should You Use It?
Dark mode is a feature that switches the colors of your app or screen to use darker tones, like black or dark gray, for the background. Text and other elements are usually displayed in lighter colors, creating a sharp contrast.
It’s easier on the eyes, especially in dim environments, and it can help you focus better if you’re someone who works late at night.
Studies show that staring at bright screens for long periods can cause digital eye strain, which might lead to headaches, blurry vision, or difficulty sleeping.
With dark mode, the reduced brightness can lessen these effects. Plus, many people just think it looks cooler and more professional.
How Do I Turn On Dark Mode in Notion?
Let’s get straight into how you can enable dark mode on different devices.
1. On Your Computer (Windows or Mac)
Notion’s desktop app makes it super simple to switch to dark mode. Here’s how:
- Open Notion on your computer.
- Click on your profile picture or initials in the top-left corner.
- From the dropdown menu, select Settings & Members.
- Under the Appearance section, you’ll see an option for Dark Mode. Toggle it on, and you’re all set!
Alternatively, you can use a keyboard shortcut:
- On Windows: Press
Ctrl+Shift+L - On Mac: Press
Cmd+Shift+L
2. On Your Browser
If you prefer using Notion in a web browser, the process is pretty much the same:
- Log in to your Notion account.
- Go to the menu by clicking your profile picture or initials.
- Find the Settings & Members option.
- Under Appearance, switch to Dark Mode.
For browsers like Chrome or Firefox, you can also enable dark mode using extensions or themes, but the built-in setting in Notion works perfectly.
3. On Your Phone or Tablet (iOS or Android)
Enabling dark mode on mobile devices is just as easy:
- Open the Notion app.
- Tap on the three horizontal lines (menu) in the top-left corner.
- Scroll down and select Settings.
- Under Appearance, choose Dark Mode.
If your device is already set to a system-wide dark mode, Notion will automatically match it unless you change the app settings.
Tips for Using Dark Mode in Notion
Here are some extra tips to make dark mode even better for your workflow:
- Combine with a blue light filter: Many devices have a built-in blue light filter (like Night Shift on iPhones or Night Light on Windows). Use this alongside dark mode for maximum eye comfort.
- Adjust brightness levels: Even with dark mode, make sure your screen brightness is set to a comfortable level.
- Experiment with themes: While Notion doesn’t offer custom themes yet, you can tweak your page aesthetics (like header colors or callouts) to match the dark mode vibe.
FAQs
1. Does dark mode save battery life?
Yes, if your device has an OLED or AMOLED screen, using dark mode can help save battery since these screens only light up the pixels that display color. On standard LCD screens, the impact on battery life is minimal.
2. Can I schedule dark mode in Notion?
Notion doesn’t currently have a built-in feature to schedule dark mode, but it automatically follows your system settings if your device switches between light and dark modes based on the time of day.
3. Will dark mode affect how my pages look to others?
No, dark mode only changes how Notion looks on your device. If someone else views your shared pages, they’ll see them in their chosen mode (light or dark).
4. Is dark mode available on all versions of Notion?
Yes, dark mode is available on the desktop app, mobile app, and web version of Notion.
The Bottom Line
Dark mode is one of those small changes that can make a big difference, especially if you spend a lot of time working in Notion. It’s easy to set up, looks fantastic, and helps reduce the strain on your eyes.
Whether you’re jotting down quick notes or managing a big project, dark mode can create a more comfortable workspace.
Do you think switching to dark mode has made a difference for you? Or is there another feature you wish Notion would add? Let me know!


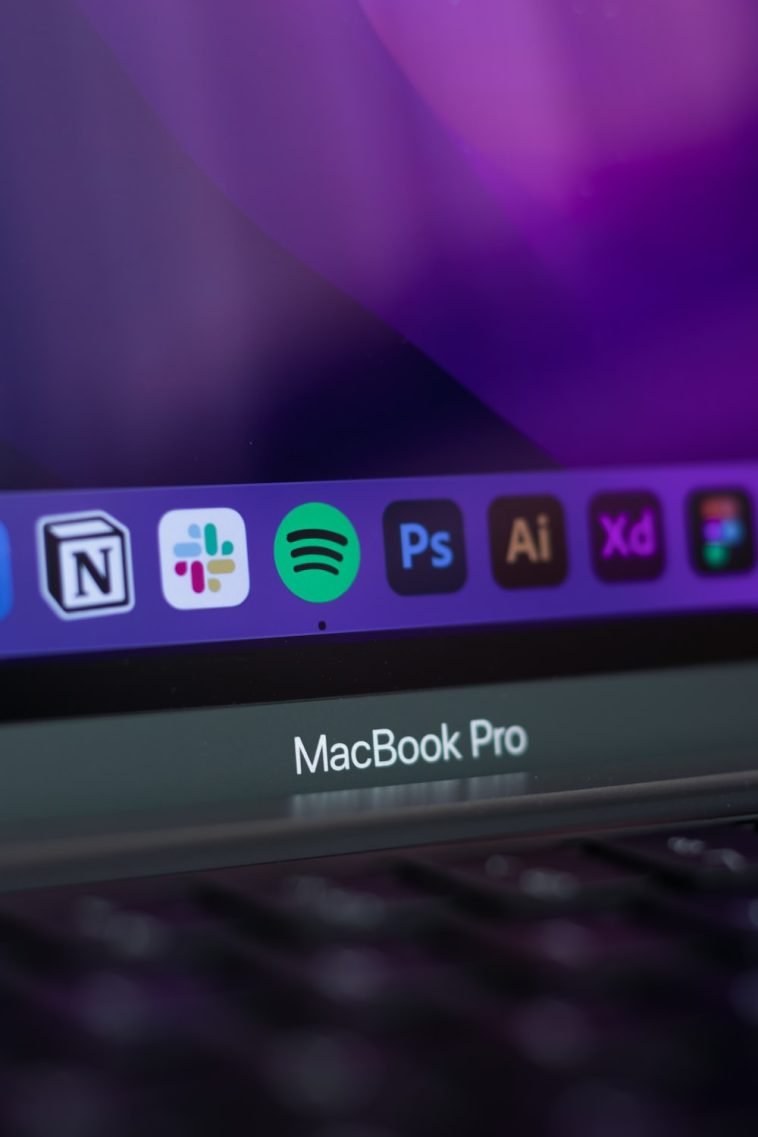

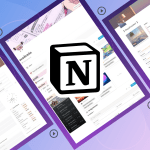
GIPHY App Key not set. Please check settings