Introduction.
Staying organized can feel like a juggling act, especially when you have deadlines, meetings, personal goals, and a hundred other things on your plate. That’s where tools like Notion come in handy. It’s not just a workspace—it’s a life organizer.
But let’s face it: Notion can be overwhelming if you’re just starting or trying to figure out how to use its calendar feature effectively.
This guide is here to help. I’ll walk you through how to set up and organize your Notion calendar so it works for you.
What Is Notion and Why Use Its Calendar?
Notion is an all-in-one productivity tool. It combines notes, tasks, databases, and calendars into one platform.
The calendar feature is particularly useful because it’s not just a place to add events—it’s a dynamic tool you can customize to fit your specific needs.
How Do I Set Up a Calendar in Notion?
1. Create a New Page or Add a Calendar to an Existing One.
To start, go to a new or existing Notion page. Click on the blank space and type /calendar to add a calendar block. You’ll get two options: “Calendar view of a database” or “Calendar inline.” Choose the one that suits your layout preferences.
2. Add Events or Tasks.
Once your calendar is set up, click on any date to add an event or task. Each entry acts as a database item, meaning you can include details like time, tags, links, or even files.
For example:
- Meeting with Team
Add time, attach the agenda, and tag it with “Work.” - Workout Session
Add duration, tag it as “Personal,” and link it to your fitness tracker.
3. Customize Properties.
Properties let you add more context to your calendar items. You can create fields like “Status” (e.g., In Progress, Completed), “Priority,” or “Category.” To do this:
- Open a calendar entry.
- Click “+ Add a property” at the bottom.
- Choose the property type (text, date, checkbox, etc.).
4. Switch Views.
Notion’s flexibility shines here. You can switch between calendar view, list view, or Kanban board view for a fresh perspective. For instance:
- Use the calendar view to see everything at a glance.
- Switch to list view to focus on upcoming tasks in order.
This is great for managing deadlines or multiple projects.
Tips for Keeping Your Calendar Organized
1. Use Tags and Filters.
Tags can help you categorize tasks. For example:
- Use tags like “Work,” “Personal,” or “Urgent.”
- Apply filters to focus on specific categories.
2. Color-Code for Clarity.
The notion doesn’t have built-in color coding for calendar events, but you can add emojis or use colored tags to visually differentiate items.
3. Set Recurring Tasks.
Notion doesn’t natively support recurring tasks, but you can create a template for repeating events. For instance, if you have a weekly team meeting, set up a template with all the details and duplicate it as needed.
4. Integrate with Other Tools.
Syncing Notion with Google Calendar can be a lifesaver if you already use another calendar system. You can do this with third-party tools like Zapier or automate.io.
Common Problems and How to Solve Them
- Too Many Entries?
Use filters to focus on specific tasks or projects. For example, view only your “Work” entries during office hours. - Missed Deadlines?
Add reminders using the “Date” property. You can set these to alert you a day or even an hour before your task is due. - Not Enough Structure?
Use templates. Create a consistent structure for adding calendar items, such as a checklist for each entry.
How I Use Notion Calendar
I use my Notion calendar for everything. From work deadlines to personal goals, it keeps me on track.
My favourite part is how customizable it is. I’ve created templates for recurring tasks, set up tags for categories, and even linked my calendar to other databases, like my task list or notes.
For example:
- Project Planning: Each project gets a dedicated database. The calendar pulls deadlines from those databases, so I never lose sight of the big picture.
- Habit Tracking: I log daily habits like reading, exercise, and meditation. By filtering the calendar to show only “Personal” tasks, I can see patterns in my routine.
FAQs
1. Can I Share My Calendar with Others?
Yes! Notion makes collaboration easy. Share your calendar with a teammate or friend by clicking the “Share” button at the top of the page.
2. Is There a Way to Sync Notion with Google Calendar?
Yes, but you’ll need third-party tools like Zapier to set up the sync. While it’s not a one-click solution, it’s worth it if you’re juggling multiple calendars.
3. Can I Use Notion Calendar Offline?
Notion requires an internet connection to sync changes across devices. However, you can view previously loaded content offline.
4. What If I Prefer Weekly or Monthly Views?
Notion allows you to toggle between weekly, monthly, or even list views depending on your preference. Just click the dropdown menu next to your calendar.
Conclusion
A well-organized Notion calendar can save you time and reduce stress. By taking a little time to set it up thoughtfully, you can turn it into a powerful tool for managing your life, your work, or both. I hope this guide has made the process feel straightforward and doable.
How do you use your Notion calendar to make life easier? Let me know—I’d love to hear your tips!


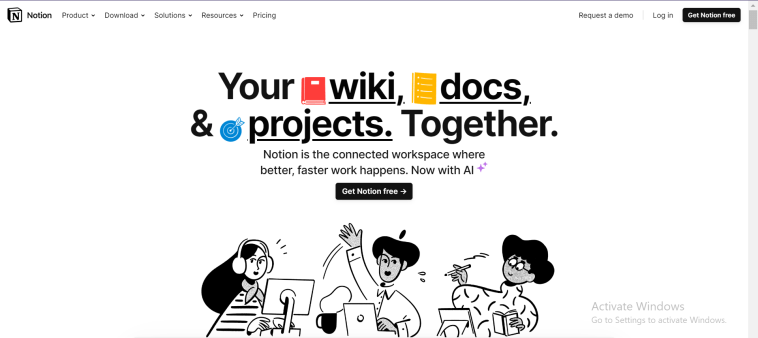


GIPHY App Key not set. Please check settings