Introduction.
If you’ve spent any time managing a WordPress site, you know how important it is to make everything look just right. One thing that can easily get overlooked is image sizing.
Sure, it might seem like a small detail, but the way you handle images can have a big impact on your site’s speed, user experience, and even SEO. So, let’s talk about how to properly size images in WordPress and why it matters.
Why Image Sizing Matters
You might be asking, “Why does the size of my images matter so much?” Well, it’s all about speed. A slow website is a major turnoff for visitors.
In fact, studies show that 40% of people will leave a website if it takes more than 3 seconds to load. Images are often the largest files on a webpage, so if they’re too big, they’ll drag down your load times.
That’s a problem because search engines, like Google, take page speed into account when ranking websites. Slow-loading sites are less likely to show up in search results, which could hurt your traffic.
Another reason image size matters is mobile optimization. These days, most people browse the web on their phones, and a lot of them do it while on the go, where slow connections are more common.
If your images aren’t properly sized, they could take forever to load on a mobile device, which is frustrating for users. You might lose visitors because they just don’t want to wait.
Choosing the Right Image Size for WordPress
The first step in properly sizing images for WordPress is knowing what size is best for your site. Let’s break it down.
1. Know Your Theme’s Dimensions.
Before uploading any images, it’s a good idea to check what image sizes your WordPress theme supports.
Most themes have a few recommended sizes for headers, thumbnails, and other media. If you can find these dimensions, you’ll know what sizes you need to create for your images.
It’s also worth checking out the WordPress image size guide, which lists the standard sizes for various themes and layout styles.
2. Understand Image Resolution.
Another key factor to consider is image resolution. High-resolution images can look sharp and clear, but they tend to be larger files, which can slow down your site. On the other hand, low-resolution images might look blurry or pixelated.
You want a balance. For most purposes, a resolution of 72 DPI (dots per inch) is good enough for the web. This resolution is optimized for viewing on screens and won’t unnecessarily take up extra bandwidth.
3. Choosing File Formats.
WordPress supports several image file types, but the two most common ones are JPEG and PNG.
- JPEG: Best for photographs and images with lots of colors and gradients. It’s a good choice if you want smaller file sizes without sacrificing too much quality.
- PNG: Ideal for images with transparent backgrounds or when you need to preserve high quality. However, PNGs tend to have larger file sizes than JPEGs, so use them sparingly.
For general use, JPEG is often the go-to choice. But, if you’re working with logos, icons, or graphics that need a transparent background, PNG is the better choice.
4. Resize Before Uploading.
Instead of uploading an oversized image and relying on WordPress to resize it, it’s always better to resize the image beforehand.
This gives you more control over the quality and file size. You can use free tools like Canva, GIMP, or even Preview on a Mac to resize your images.
Just make sure the dimensions match the recommended sizes for your theme, and aim for a file size under 100 KB if possible.
5. Use Compression Tools.
Once you’ve resized your image, the next step is to compress it. Image compression reduces the file size without significantly affecting the quality.
You can use tools like TinyPNG, JPEG-Optimizer, or ImageOptim (for Mac users) to compress your images before uploading them to WordPress.
WordPress also has a number of plugins, such as Smush or EWWW Image Optimizer, that can automatically compress your images as you upload them. These plugins can save you a lot of time and help ensure that your images are always optimized.
6. Use Responsive Images.
Since people view websites on different devices with varying screen sizes, responsive images are a must.
WordPress has a built-in feature called srcset that automatically creates different sizes of an image and serves the appropriate one based on the user’s screen size.
This means that your images will load faster on mobile devices without sacrificing quality on larger screens.
When you upload an image in WordPress, make sure to use the built-in image editor to crop, resize, and adjust it to fit your needs.
Don’t just rely on one image for all screen sizes—use responsive settings so visitors on different devices get the best experience.
Best Plugins to Help with Image Sizing in WordPress
If you want to take the hassle out of image resizing and optimization, several WordPress plugins can help automate the process.
- Smush Image Compression and Optimization Smush is one of the most popular image optimization plugins. It automatically compresses and resizes images as you upload them. It also has a feature that lets you bulk-optimize existing images on your site.
- Imagify Imagify is another great tool for compressing images. It works similarly to Smush but has more advanced compression settings, giving you more control over how your images are optimized. Imagify also supports WebP images, which are known for being lightweight while maintaining high quality.
- WP-Optimize WP-Optimize is an all-in-one plugin that offers image optimization along with database cleaning and caching. It’s perfect if you want to manage multiple aspects of your site’s performance at once.
- ShortPixel ShortPixel is another popular choice for compressing images. It can optimize both JPG and PNG images, as well as PDFs. It also supports WebP conversion, which is a newer, lighter image format that’s becoming increasingly popular.
Frequently Asked Questions
- What’s the ideal image size for WordPress? It depends on your theme, but a good rule of thumb is to aim for images that are no wider than 1200px. For thumbnails, you might only need images that are 150px wide. Always check your theme’s documentation for exact image dimensions.
- What file format is best for WordPress images? For most images, JPEG is the best choice because it balances quality and file size. PNG is better for images with transparency, and WebP is becoming a popular alternative for both quality and compression.
- Why is my image blurry after uploading to WordPress? This usually happens when an image is resized in WordPress without being optimized. To fix this, resize the image before uploading it and compress it to ensure a good balance between quality and file size.
- Should I use plugins to compress images? Yes, plugins like Smush and ShortPixel can save you time by automatically optimizing your images as you upload them. This helps maintain good site performance without you having to manually adjust every image.
Conclusion
Properly sizing images in WordPress is one of the easiest ways to improve your website’s performance, load times, and user experience.
It’s a small step that can make a huge difference, not just for the speed of your site, but also for how visitors interact with your content.
Now that you know the ins and outs of image sizing, the next step is to take action! Do you feel ready to optimize your images for a faster, more user-friendly website?


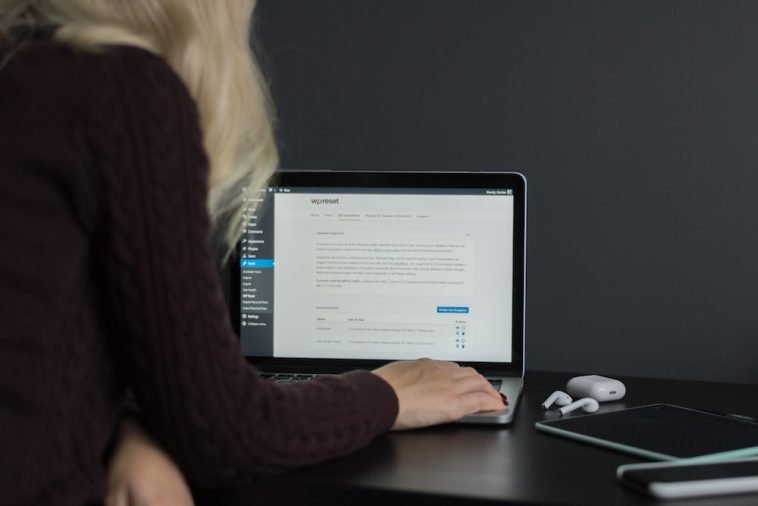
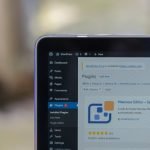
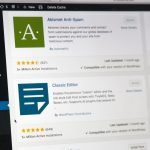
GIPHY App Key not set. Please check settings