Introduction.
If you run a WordPress website, there’s a pretty big chance you’ve heard about malware. Malware is the kind of thing that can completely ruin your site, and sometimes you don’t even know it’s there until it’s too late.
The scary part? Your site could be infected right now without you realizing it. Imagine waking up one morning to find that your site has been hijacked, your data is gone, and it’s spreading malware to your visitors. Sounds like a nightmare, right?
But don’t panic. Removing malware from a WordPress site isn’t as hard as it might seem. I’ve put together this guide to help you clean up your website, step by step.
Why Does Malware Matter?
Before we dive into how to remove malware, let’s first take a moment to talk about why it’s so important. Malware isn’t just an inconvenience – it can damage your site in ways you might not even see right away. For starters:
- Loss of Reputation: If visitors come to your site and get hit with malware, they won’t trust your site again. If Google flags your site as malicious, it’ll be hard to recover from that.
- SEO Penalties: Google doesn’t mess around when it comes to malware. If they find any signs of malware, they can punish your site with a lower ranking, which means less traffic and fewer sales.
- Data Theft: Some malware steals personal information or login details. That means your users’ privacy is at risk, which can lead to legal trouble and a loss of trust.
- Financial Loss: Beyond the potential loss of customers or visitors, malware could also directly harm your revenue, especially if it’s a site that handles e-commerce.
In short, malware can cripple your site and cause long-term damage, so removing it as quickly as possible is crucial.
How Do I Remove Malware From a WordPress Site?
Step 1: Identify the Malware
The first step in cleaning up your WordPress site is figuring out what’s wrong in the first place. There are a few common signs of malware on WordPress sites:
- Slower than usual: If your site’s loading times are way slower than normal, it could be a sign that there’s malware at play.
- Strange pop-ups: If visitors are getting redirected to weird pages or seeing pop-ups that they shouldn’t be, it’s a red flag.
- Unfamiliar users or content: Check your user list to see if any unknown users have been added. Also, review your posts and pages for content you didn’t add.
- Google warning: If Google detects malware on your site, they might display a warning in search results. If you’re not sure, you can use the Google Search Console to check for any security issues.
You can also run a scan with a security plugin or online malware scanner (like Sucuri or Wordfence) to find any hidden threats.
Step 2: Back Up Your Site
Before you do anything, it’s super important to back up your WordPress site. This way, if anything goes wrong while cleaning up, you’ll have a copy of your data to restore from.
You can use plugins like UpdraftPlus or BackupBuddy for easy backups. Ideally, keep both a full backup (files + database) and a separate backup of your WordPress files.
Step 3: Put Your Site in Maintenance Mode
It’s best to prevent visitors from coming to your site while you clean it up. You don’t want users encountering malware, and you don’t want search engines to see your site as compromised.
WordPress has plugins like WP Maintenance Mode or Coming Soon & Maintenance Mode that can easily help you do this. By enabling maintenance mode, you can safely clean up without distractions.
Step 4: Remove Malware Manually
This is where the real work begins. Here’s a simplified, step-by-step approach to cleaning up your WordPress site:
1. Check for Malicious Files
Start by scanning your site’s files for any unusual activity. Some files to look out for include:
- Suspicious .php files (like wp-config.php or .htaccess)
- Unrecognized plugins or themes that might have been added
- Files with random names (these are often created by hackers to hide malware)
Use your hosting provider’s file manager or FTP client to access your site’s files. Delete anything that looks suspicious. Be careful here – only delete files that you’re sure are malicious, as removing the wrong file can break your site.
2. Check the Database for Unwanted Changes
Hackers sometimes insert malicious code directly into the database. Log in to your phpMyAdmin (usually available through your hosting control panel) and review your database for any unfamiliar entries.
Focus on the wp_users table for unauthorized users or wp_posts for strange posts. You can also run SQL queries to detect certain malicious patterns.
3. Clean the .htaccess and wp-config.php Files
These files are common targets for malware because they control important settings for your WordPress site.
Check these files for any code that doesn’t belong there (often, malware adds redirects to infected pages).
If you don’t know how to read code, you might want to search for any changes made within these files recently and restore them to their default settings.
4. Remove Infected Plugins and Themes
Go through the plugins and themes you’ve installed on your site. If you have any plugins or themes you didn’t install yourself, or ones you don’t recognize, remove them.
After that, reinstall the plugins and themes you need directly from the official WordPress repository.
5. Reinstall WordPress Core Files
Sometimes, the core WordPress files can be infected. To fix this, you can reinstall WordPress from the Dashboard → Updates → Reinstall Now. This will replace any core files that might be compromised.
Step 5: Install a WordPress Security Plugin
Once you’ve cleaned up your site, it’s time to prevent this from happening again. Installing a security plugin is the best way to protect your site from future attacks. Two popular and reliable options are Wordfence and Sucuri. These plugins offer:
- Firewall protection: Stops hackers before they get in.
- Real-time monitoring: Alerts you about suspicious activity.
- Malware scanning: Regular scans to catch threats early.
Step 6: Update Everything
After you’ve cleaned up the malware, make sure everything is up to date. This includes:
- WordPress itself
- Themes and plugins
- Any other software you use
Outdated software is a major security risk. Regular updates keep your site secure and patch vulnerabilities that malware could exploit.
Step 7: Restore Your Backups
Once you’re confident your site is clean, restore your backup if needed. You can use your backup plugin to roll back your site to its previous, malware-free state. Just make sure your backup was taken before the infection occurred!
Step 8: Test Your Site
Finally, thoroughly test your site. Make sure it’s functioning normally, and check all links, pages, and forms. Run another malware scan just to be sure everything is clean.
Additional Tips to Stay Secure
- Change Your Passwords: After removing malware, change your WordPress login credentials, database password, and FTP password. Use strong, unique passwords.
- Limit Login Attempts: Use a plugin like Limit Login Attempts Reloaded to prevent brute-force attacks.
- Enable Two-Factor Authentication: This extra layer of security can stop hackers even if they have your password.
- Regular Backups: Set up automatic backups, so you’re always prepared.
Conclusion.
Cleaning up malware from a WordPress site isn’t an overnight job, but it’s totally doable if you follow the steps above.
Make sure to stay vigilant, use good security practices, and update your site regularly. Once you’ve removed the malware, you’ll have a clean, secure website once again.
So, have you already checked your WordPress site for malware, or is it time to do a deep scan?


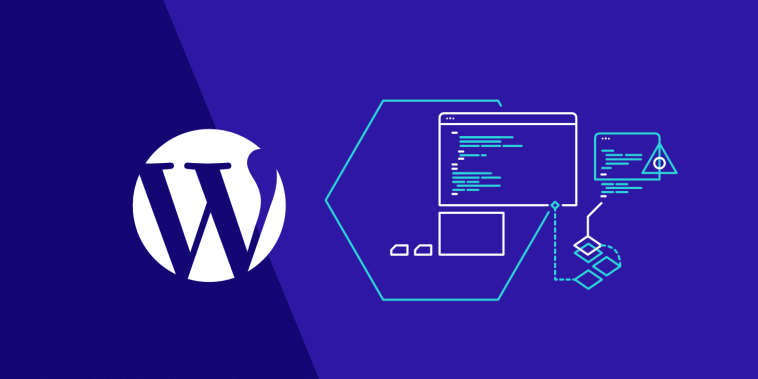

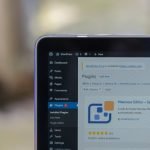
GIPHY App Key not set. Please check settings