Introduction.
If you’ve been working with WordPress for a while, you know that things don’t always go as planned. Maybe your website is too cluttered, something isn’t working right, or you just want a fresh start. If that’s the case, resetting your WordPress website might be the perfect solution.
But how do you do that without breaking everything or losing all of your content? That’s what I’m going to walk you through in this post.
Resetting a WordPress website can feel intimidating, but it doesn’t have to be. I’ll guide you step-by-step through the process, so you can get your site back on track quickly and easily.
In this guide, I’ll explain exactly what it means to reset your WordPress site, why you might want to do it, and the best methods to reset without messing things up.
Why Reset Your WordPress Website?
Before diving into the process, let’s talk about why someone would want to reset their WordPress site in the first place.
- Starting Fresh
If you’ve been playing around with themes, plugins, and content for a while, your website can get messy. There might be broken links, outdated plugins, or themes you no longer use. Resetting your site gives you a clean slate, allowing you to start from scratch without the clutter. - Fixing Problems
WordPress is a powerful tool, but sometimes things go wrong. You might be dealing with plugin conflicts, performance issues, or other errors that seem impossible to fix. Resetting your site can help clear out the problems and let you set up a new installation that works properly. - Testing and Development
If you’re a developer or just experimenting with different features, it’s common to need a reset. A fresh installation makes it easier to test out new themes, plugins, and settings without worrying about the mess you create during the process. - Migration
If you’re planning to move your website from one host to another, resetting your site beforehand can help ensure that everything transfers over cleanly. It also helps avoid carrying over unnecessary data.
How Do I Reset My WordPress Website?
Resetting your WordPress site isn’t as hard as it sounds. Let’s go through a simple and safe way to do it.
Step 1: Backup Your Website
First and foremost, back up your website. This is crucial! Even if you’re planning to reset everything, it’s always a good idea to have a backup in case something goes wrong.
You can use plugins like UpdraftPlus, BackupBuddy, or Jetpack to make a full backup of your website, including files and databases.
Backing up your site ensures that you won’t lose any important content, images, or data if you decide you want to restore it later.
Step 2: Choose a Method to Reset Your WordPress Website
There are a few different ways you can reset your WordPress site. The two most common methods are using a plugin or doing it manually. Both methods have their pros and cons, but I’ll walk you through each one.
Method 1: Using a Plugin (Easiest Way)
The easiest and safest way to reset your WordPress site is by using a plugin. Plugins handle the heavy lifting for you, so you don’t have to mess with complex code or risk breaking your site.
Here’s how to do it:
- Install the WP Reset Plugin
- Go to your WordPress dashboard.
- Click on Plugins > Add New.
- Search for “WP Reset.”
- Install and activate the plugin.
- Open WP Reset
Once activated, go to Tools > WP Reset. - Choose What to Reset
WP Reset gives you the option to reset your entire WordPress site or reset specific elements like posts, pages, themes, or plugins. Most of the time, you’ll want to reset everything for a fresh start, but you can customize this if needed. - Click Reset
After making your selections, type “reset” in the confirmation box and click the reset button. The plugin will take care of the rest. In a few moments, your site will be reset.
Method 2: Manually Resetting Your WordPress Website
If you prefer to do things the hard way or want a bit more control over the process, you can manually reset your site.
Keep in mind that this method involves more steps and is a bit riskier, so make sure you have that backup we talked about earlier.
Here’s how to reset manually:
- Delete WordPress Files
You’ll need access to your website’s file manager through cPanel or an FTP client. Go to the public_html folder and delete all the WordPress files (but not the wp-content folder if you want to keep your themes, plugins, and uploads). - Drop Database Tables
After deleting your files, go to your phpMyAdmin (you can access this through cPanel) and find the WordPress database. Once you’re inside, delete all the tables in the database. This will remove all the posts, pages, comments, and user data. - Reinstall WordPress
Now, you’ll need to reinstall WordPress. You can either do this manually by downloading the latest version from the WordPress website or use the one-click installer provided by your host.
Once WordPress is reinstalled, your website will be back to its default state, just like a brand new WordPress installation.
Step 3: Reconfigure Your Settings
Once your site is reset, you can start reconfiguring everything. Install your themes, set up plugins, and begin creating your pages and posts. Since you’re starting fresh, take the time to do things right this time around.
Important Considerations Before Resetting Your Site
- Backup Everything
As I mentioned before, back up your website. It can’t be stressed enough. Even though resetting can feel like a clean break, you never know when you might need something you thought was lost. - Test First
If you’re unsure whether a reset is necessary, try using a staging site first. A staging site is a replica of your live site where you can test changes without affecting the real one. - Database
When you reset your website, it’s not just about deleting files; your database is also affected. Make sure to take care of any critical data you might need before hitting reset. - Check Your Hosting Plan
Some hosts offer automatic backups, while others may not. Check your hosting plan to see what backup options you have before you proceed.
FAQs
Q: Will resetting my WordPress site delete everything?
Yes, resetting your site will delete your posts, pages, comments, and settings. However, using plugins like WP Reset allows you to customize which parts you want to reset. Always back up your site before resetting.
Q: Can I undo a reset?
Unfortunately, once you’ve reset your site and removed your data, it’s not easy to undo. This is why a backup is essential.
Q: Do I need to reinstall WordPress after resetting?
If you’re using a plugin to reset, WordPress stays installed. However, if you manually reset by deleting all files and the database, you’ll need to reinstall WordPress.
Conclusion.
Resetting your WordPress site can be a great way to clean up the mess and start fresh, but it’s important to make sure you’re doing it for the right reasons and with a clear plan.
If you’ve backed up your site and are prepared for the reset, it can be a smooth and easy process.
Now that you know how to reset your WordPress website, the real question is—is your site ready for a reset, or do you have other ways to fix the issues you’re facing?




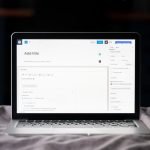
GIPHY App Key not set. Please check settings