Introduction.
Imagine having a personal assistant who keeps you in the loop about topics you care about—whether it’s news about a favourite celebrity, updates on your favourite sports team, or alerts about job opportunities.
That’s pretty much what Google Alerts does. It’s like having a digital watchdog that scours the internet for you and sends updates straight to your inbox.
In this guide, I’ll walk you through setting up Google Alerts on your Android device. It’s super simple, doesn’t take much time, and can make your life so much easier when it comes to staying informed.
Let’s dive in.
Why Google Alerts Matter
Google Alerts is an underrated tool that most people don’t realize they can use to their advantage. For example:
- Stay on top of trends: If you’re a business owner or into blogging, you can monitor industry trends and competitors.
- Job hunting: Get notified about job postings in your field.
- Tracking mentions: Find out when your name or brand is mentioned online.
- Staying informed: Keep up with the latest news on your favourite topics, like technology, sports, or even recipes.
It’s free, easy to set up, and works seamlessly with your Android device.
How Do I Set Up Google Alerts on Android?
Step 1: Open Your Browser
Google Alerts isn’t a standalone app, so you’ll need to use your browser. Open Chrome or any browser you prefer on your Android phone.
Step 2: Go to Google Alerts
Type google.com/alerts in the address bar and hit enter. You’ll land on the Google Alerts homepage.
Step 3: Sign In to Your Google Account
If you’re not already signed in, log in with your Google account. This is necessary because the alerts are sent to your Gmail inbox.
Step 4: Enter a Search Term
In the search bar at the top, type the topic you want to track. For example:
- If you’re interested in tech, type “latest smartphone releases.”
- If you’re job hunting, type “software engineer jobs in [your location].”
- You can even use your name or your business name to monitor mentions.
Step 5: Customize Your Alert
Click the Show Options dropdown to refine your alert. You can choose:
- Frequency: How often you want to be notified (as it happens, once a day, or once a week).
- Sources: News, blogs, web, etc.
- Language: Alerts in your preferred language.
- Region: Focus on specific countries or get global updates.
- How many: Whether you want only the best results or all results.
Step 6: Click “Create Alert”
Once you’re happy with the settings, tap the Create Alert button. That’s it! You’ll start receiving email notifications based on your preferences.
Tips for Using Google Alerts Effectively
- Use quotation marks for specific phrases: For example, “climate change solutions” will give you focused results.
- Exclude unwanted results: Add a minus sign before a word to exclude it. For instance, “Apple -fruit” will focus on the tech company, not the fruit.
- Monitor your alerts: You can always revisit the Google Alerts page to edit or delete alerts that no longer serve you.
FAQs
1. Can I set up multiple Google Alerts?
Yes, you can create as many alerts as you need. Just repeat the setup process for each topic.
2. Do I need a separate app for Google Alerts?
No, you don’t. Everything works through your browser and email.
3. Why am I not receiving alerts?
Check your spam folder or ensure the email address you’re using is active. You might also want to tweak your alert settings for better results.
4. Can I stop receiving alerts?
Absolutely. Go to google.com/alerts, find the alert you want to delete, and click the trash icon.
Further Resources
Wrap-Up
Setting up Google Alerts on Android is a no-brainer if you want to stay informed without constantly checking your phone. It’s quick, efficient, and tailored to your interests.
So, what’s the first thing you’ll set an alert for?


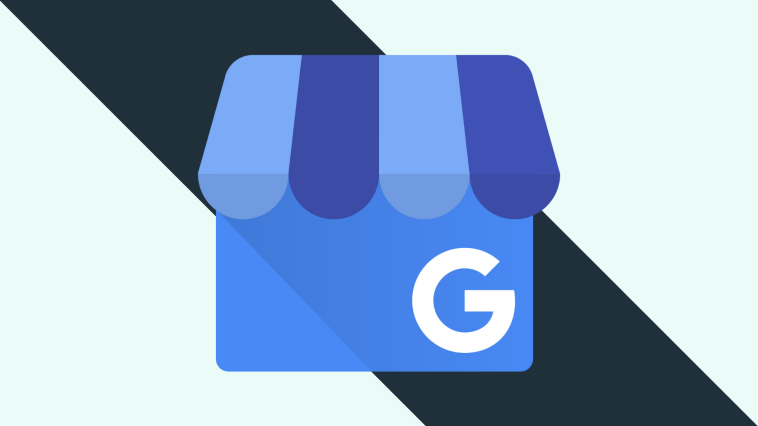


GIPHY App Key not set. Please check settings