Introduction.
Google Alerts is a simple but powerful tool that many people don’t take full advantage of. But what if you don’t use Gmail? Can you still set up and enjoy Google Alerts? The short answer is yes!
In this guide, I’ll walk you through the exact steps to set up Google Alerts using a non-Gmail email account.
Why Use Google Alerts?
Before diving into the “how,” let’s talk about the “why.” Google Alerts is a free service that sends email notifications whenever new content matching your chosen keywords appears online. It’s great for:
- Keeping up with trends: Follow topics in your industry or areas of interest.
- Monitoring your name or brand: Stay informed about what’s being said online.
- Tracking competitors: Keep an eye on other businesses in your field.
- Learning opportunities: Find articles, blogs, or research papers on a specific subject.
The best part? You can adjust the frequency, sources, and types of content you receive, so it’s tailored to you.
Setting Up Google Alerts Without Gmail
Here’s the step-by-step process for creating Google Alerts using a non-Gmail email account:
Step 1: Go to Google Alerts
- Open your browser and go to Google Alerts.
Step 2: Enter Your Keywords
- In the search bar, type the topic you want updates on. For example, if you’re interested in learning about “sustainable energy,” type that in.
- As you type, you’ll see a preview of the kinds of alerts you might receive.
Step 3: Customize Your Alert Settings
Click the “Show options” drop-down to customize:
- Frequency: Choose how often you want alerts (e.g., as it happens, once a day, or once a week).
- Sources: Select where the alerts come from (news, blogs, web, etc.).
- Language: Pick your preferred language.
- Region: Focus on a specific country or get updates worldwide.
- How many: Decide between “only the best results” or “all results.”
Step 4: Enter Your Non-Gmail Email Address
- Instead of signing in with a Gmail account, simply enter your non-Gmail email address in the box provided.
- Click “Create Alert.”
Step 5: Confirm Your Email
- You’ll receive a confirmation email at the address you entered. Open it and click the verification link to activate your alert.
That’s it! You’re all set to start receiving Google Alerts to your non-Gmail inbox.
Tips for Making the Most of Google Alerts
- Be specific with keywords: Broad terms like “sports” will flood your inbox with irrelevant alerts. Narrow down your search (e.g., “women’s soccer news in Europe”).
- Use quotation marks: For exact matches, enclose phrases in quotes (e.g., “artificial intelligence in healthcare”).
- Add filters: Use symbols like a minus sign (-) to exclude certain words (e.g., “apple -fruit” to avoid alerts about the fruit).
- Experiment with settings: Adjust frequency and sources if you’re getting too many or too few alerts.
- Monitor your alerts: Periodically review and refine your alerts to keep them relevant.
FAQs
1. Can I use any email provider with Google Alerts?
Yes, you can use popular providers like Yahoo, Outlook, or even your work email. Just ensure you verify the email during the setup process.
2. Are there limits to how many alerts I can create?
There’s no strict limit, but it’s better to create a manageable number. Too many alerts can overwhelm you with emails.
3. What happens if I don’t confirm my email?
Your alert won’t activate until you click the verification link sent to your inbox.
4. Can I pause or delete alerts?
Absolutely! Go back to the Google Alerts page, sign in or enter your email, and manage your alerts. You can edit, pause, or delete them anytime.
Additional Resources
- Google Alerts Help Center
- Tools like Feedly or Talkwalker Alerts if you want alternatives.
In Conclusion
Setting up Google Alerts for a non-Gmail account is straightforward and can be incredibly useful for staying informed.
What topic will you set your first Google Alert for?


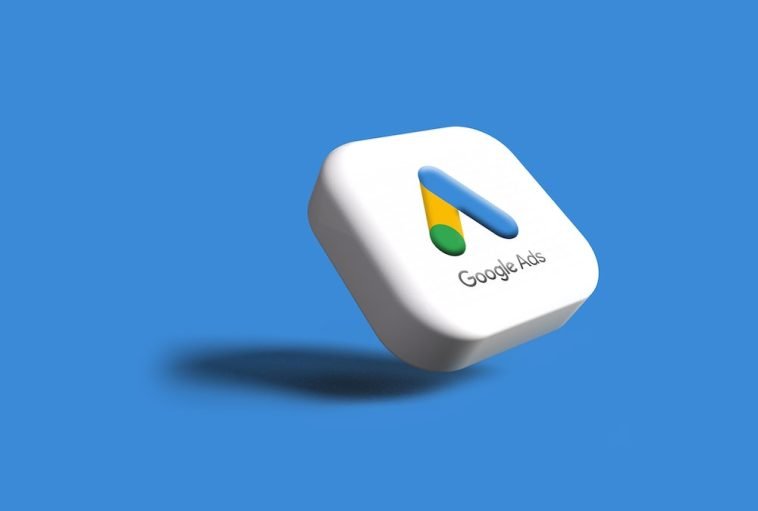
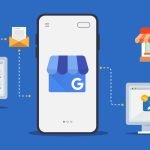

GIPHY App Key not set. Please check settings