Introduction.
Streaming on Twitch is a great way to connect with viewers in real time. But once that live moment passes, what happens to all that hard work? That’s where YouTube comes in.
By uploading your Twitch streams to YouTube, you give your content a second life, reaching new viewers who may not have caught the live show. It’s also a smart way to build a wider audience since YouTube is still the go-to platform for video content.
Plus, let’s be honest—Twitch’s search and discovery tools aren’t as strong as YouTube’s. On YouTube, your videos can be found through searches, recommended videos, and even Google.
More visibility means more views, more subscribers, and, if you’re aiming to monetize, more income. Sounds good, right?
I’ll walk you through exactly how to upload your Twitch streams to YouTube, step by step. No complicated tech talk—just clear instructions to help you get your content where it belongs.
Why Upload Your Twitch Streams to YouTube?
If you’re streaming on Twitch, you’re probably wondering why you should bother uploading those videos to another platform. Let’s break it down:
1. Expand Your Audience
Twitch is amazing for live streaming, but not everyone can catch your streams when they go live. YouTube gives people the chance to watch later. Plus, YouTube is the second-largest search engine in the world, making it easier for new viewers to find you.
2. Earn Extra Revenue
Once you build a following on YouTube, you can monetize your content with ads, memberships, and sponsored videos.
It’s another source of income, which is especially important if you’re trying to make a career out of content creation.
3. Better Content Discovery
YouTube’s algorithm is known for pushing videos to a wide audience. Twitch? Not so much. On Twitch, people need to already know about you or scroll through long lists of streamers to find your channel.
4. Keep Your Content Alive
Twitch deletes your old streams after a while (unless you’re a Twitch Partner or have highlights saved).
On YouTube, your videos can live forever, bringing in views and engagement long after the stream is over.
How D I Upload Twitch Streams to YouTube?
Step 1: Enable Twitch VODs (Video On Demand)
First, make sure Twitch is saving your streams. If your past broadcasts aren’t saved, you won’t be able to upload them anywhere.
- Go to your Twitch Dashboard.
- Click on Settings > Stream.
- Scroll down to VOD Settings and toggle on Store Past Broadcasts.
- Now, Twitch will automatically save your streams for up to 14 days (or 60 days if you’re a Twitch Partner or Twitch Turbo user).
Step 2: Download Your Twitch Stream
Once your stream is saved, you’ll need to download it to your computer.
- Go to your Twitch Dashboard and click on Content > Video Producer.
- Find the stream you want to upload and click on the three dots next to it.
- Select Download. This might take a few minutes, depending on the length of the video and your internet speed.
Step 3: Edit Your Video (Optional)
Before uploading, you might want to edit the video. This could mean trimming out any boring parts, adding an intro or outro, or cutting it down into smaller highlights.
There are plenty of free and easy-to-use video editors out there:
- iMovie (for Mac users)
- DaVinci Resolve (for both Mac and Windows)
- HitFilm Express (also free with great features)
Editing isn’t required, but it can make your video more engaging and polished for YouTube viewers.
Step 4: Upload the Video to YouTube
Now for the main event: getting that stream onto YouTube.
1. Log into your YouTube account and click on the Create button (it looks like a little camera with a plus sign).
2.Select Upload Video.
3.Drag and drop your Twitch stream file, or select it from your computer.
4.While it’s uploading, fill in the details:
- Title: Make it catchy and descriptive. Something like “Epic Fortnite Stream Highlights – 3 Wins in a Row!”
- Description: Include a short summary of the stream, along with links to your Twitch channel and social media.
- Tags: Add relevant keywords so people can find your video (e.g., “Twitch stream,” “Fortnite highlights,” “live gaming”).
5.Choose your thumbnail. You can upload a custom one or use one of the auto-generated options.
6. Once everything looks good, click Next, adjust your privacy settings (Public, Unlisted, or Private), and hit Publish.
Step 5: Promote Your Video
Don’t just upload it and forget about it. Share your new video with your audience:
- Post it on your social media accounts.
- Share the link on Twitch during your next stream.
- Engage with viewers in the YouTube comments.
FAQs
1. Can I upload my entire Twitch stream to YouTube?
Yes, but it’s usually better to edit it down. Viewers on YouTube often prefer shorter, more engaging content unless it’s something like a walkthrough or tutorial.
2. Is it okay to monetize Twitch streams on YouTube?
Yes, as long as you own the content and you’re not violating any copyright rules (e.g., using music you don’t have the rights to).
3. Does Twitch allow you to upload to YouTube directly?
Yes, Twitch has a built-in export feature, but it’s only available if your Twitch account is linked to YouTube. It can be handy, but downloading and uploading manually gives you more control over quality and editing.
4. What’s the best video format for YouTube uploads?
MP4 is a great format because it’s compatible with YouTube and offers high quality with a reasonable file size.
Conclusion
Uploading your Twitch streams to YouTube is a smart way to get more eyes on your content, grow your audience, and maybe even earn some extra money.
With just a few simple steps—saving your stream, downloading it, and uploading it to YouTube—you can make your Twitch content work harder for you.
Have you started uploading your Twitch streams to YouTube? If not, what’s holding you back?


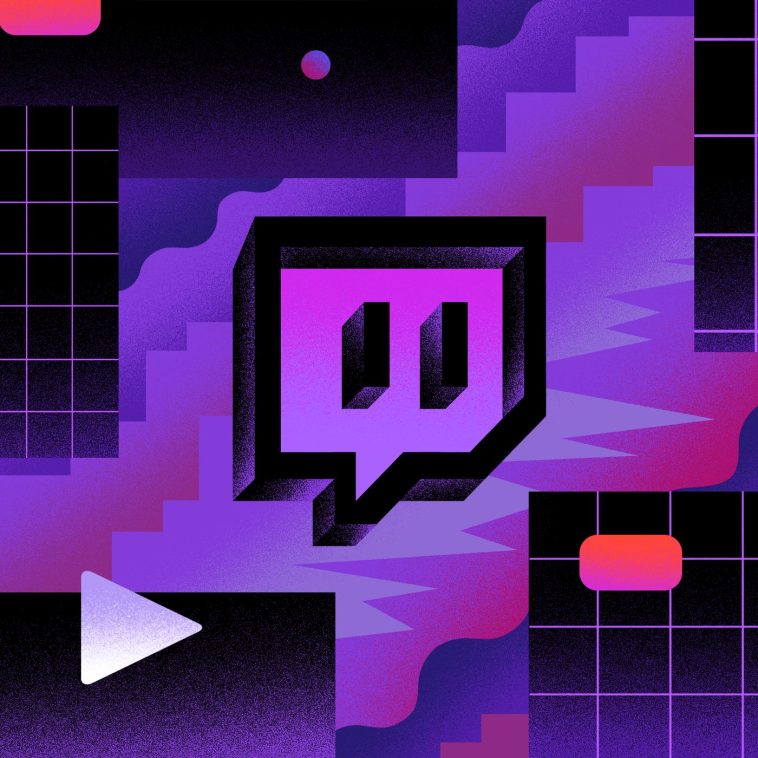


GIPHY App Key not set. Please check settings