Introduction.
If you’re creating YouTube videos, you already know how important visuals are. They grab attention, set the tone, and make your content look professional. But not everyone has the time, budget, or skills to use high-end software like Photoshop or Premiere Pro.
That’s where Canva comes in. It’s a super easy-to-use design tool that’s perfect for creating all kinds of visuals—including ones for YouTube.
In this guide, I’ll walk you through how to use Canva to create stunning thumbnails, video intros, outros, and even overlays to level up your videos.
Why You Need Canva for YouTube
Visuals can make or break your YouTube channel. Research shows that 90% of viewers decide to watch a video based on its thumbnail.
If your visuals don’t stand out, you’re losing potential views. Canva simplifies the design process, offering templates and tools tailored for YouTube creators.
The best part? You don’t need any fancy design skills. Canva has drag-and-drop features, pre-made templates, and a library of assets (think fonts, images, animations, and more) that make creating content easy and fun.
How Do I Use Canva For YouTube Videos?
Step 1: Sign Up and Choose a Plan
Canva offers a free version that has plenty of tools to get started. However, if you’re serious about YouTube, the Pro plan (about $12.99/month) might be worth it. The Pro plan gives you access to premium templates, stock photos, and additional editing features.
Step 2: Familiarize Yourself with the Dashboard
After signing in, you’ll see Canva’s dashboard. Use the search bar to look up “YouTube thumbnails” or “YouTube intros.” Canva will show you hundreds of templates.
Creating a YouTube Thumbnail in Canva
Thumbnails are the first thing viewers see. Here’s how to create one:
- Search for a Thumbnail Template
Type “YouTube thumbnail” in the search bar. Choose a template that matches your video’s theme. - Customize the Design
- Replace placeholder text with your video title.
- Upload your image or use Canva’s stock photos.
- Add bold fonts to make your title pop.
- Use contrasting colors to make it eye-catching.
- Download and Upload to YouTube
Once you’re done, click the “Download” button (choose PNG for the best quality) and upload it to your video.
Designing YouTube Intros and Outros
Your intro sets the tone for your video, and your outro encourages viewers to subscribe or check out other content.
How to Create an Intro
- Search for a Video Template
Use keywords like “YouTube intro” or “video intro.” - Customize the Template
- Add your channel’s name and tagline.
- Use animations to make it dynamic.
- Incorporate your brand colors and logo.
- Export as MP4
Once it’s ready, download the intro as an MP4 and add it to your video editing software.
How to Create an Outro
Your outro can include links to other videos or a subscribe button.
- Use Canva’s “YouTube outro” templates.
- Include placeholders for video suggestions.
- Add a call-to-action like “Subscribe for more!”
Adding Overlays and Elements to Your Videos
Canva isn’t just for thumbnails and intros. You can also create overlays—like text or graphic elements—to add during your video.
- Design a Transparent PNG
- Create a new design and select a transparent background.
- Add your graphic or text.
- Download as PNG and import it into your video editor.
- Use Animations for Extra Flair
Canva Pro lets you animate elements. These animations can be exported as MP4 files for use in your videos.
Pro Tips for Using Canva on YouTube
- Stick to a Brand Style
Use consistent fonts, colors, and layouts across all your designs. This helps build your channel’s identity. - Use Canva’s Magic Resize Tool
If you upgrade to Pro, the Magic Resize feature allows you to adapt designs for different platforms (like Instagram or TikTok) without starting over. - Leverage Templates
Don’t reinvent the wheel. Canva’s pre-made templates are an excellent starting point.
FAQs
Can I Use Canva for Free?
Yes! The free version of Canva has enough tools to design thumbnails, intros, and outros. The Pro plan unlocks more templates, animations, and assets.
Does Canva Work for Video Editing?
While Canva is great for creating video elements, it’s not a full video editor. You’ll need software like iMovie or Premiere Pro to combine your Canva designs with video footage.
Are Canva’s Assets Copyright-Free?
Most of Canva’s free and Pro assets are royalty-free for commercial use. However, always double-check their licensing terms to stay safe.
Conclusion
Canva is an excellent tool for YouTube creators who want professional-looking visuals without spending hours learning complex software.
With its user-friendly features and library of templates, anyone can design eye-catching thumbnails, intros, and outros in minutes.
So, what’s stopping you? Ready to give Canva a try and take your YouTube videos to the next level?




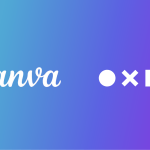
GIPHY App Key not set. Please check settings